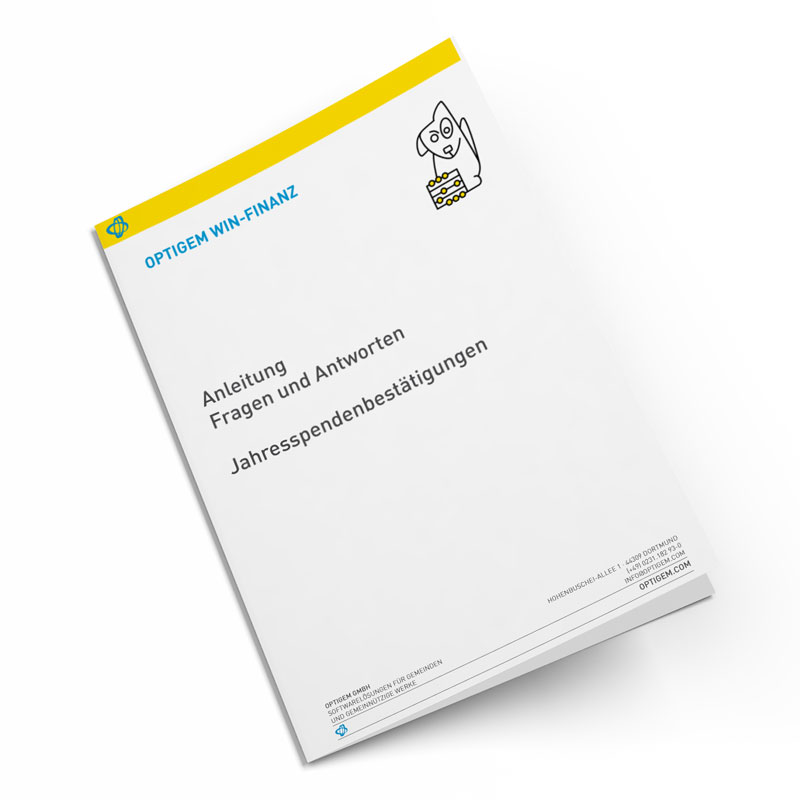Spendenbestätigungen erstellen
Spendenbestätigungen erstellen
Für Jahresspendenbestätigungen und deren Versand an die Spendenden sind verschiedene Abläufe und Schritte durchzuführen. Erfahrenen OPTIGEM-Anwender*innen haben wir hier auf häufig gestellten Fragen die wichtigsten Antworten zusammengestellt.
Für neue Anwenderinnen und Anwender, die diese Schritte noch nicht ausgeführt haben, empfehlen wir die Videos mit Schritt-für-Schritt-Anleitungen am Ende dieser Seite.
1. Allgemeines
Wer in seinen Personen-Stammdaten auf Registerkarte Fibu den Eintrag „Jahresbestätigungen“ auf „Ja“ eingestellt hat und im gewählten Buchungsjahr Spenden geleistet hat, für die noch keine Einzel-Spendenbestätigung ausgestellt worden ist.
Das Hauptkonto muss die Kontoart „Spendenertrag 1″ oder „Spendenertrag 2″ haben. Die Kontoart „Ertragskonto“ und ein Unterkontenmodus „mit Personenbindung“ genügt nicht als Kennzeichnung von Spendenkonten! Außerdem muss im Feld Unterkonto-Nr. die Personen-Nr./Spender-Nr. stehen.
Wenn beim Erstellen der Spendenbestätigungen die Option „Familienadressierung“ gewählt wird, werden (gemeinsam veranlagte) Ehepartner in der Spendenbestätigung als Spender genannt. Dabei spielt es keine Rolle, auf welchen der Ehepartner die Spenden gebucht wurden.
Die Ehepartner mit Kennzeichnung „getrennte Steuerveranlagung“ (auf der Registerkarte Fibu in den Personen-Stammdaten) erhalten immer eine individuelle Spendenbestätigung, auch wenn die Option „Familienadressierung“ beim Ausstellen der Spendenbestätigungen gesetzt wird.
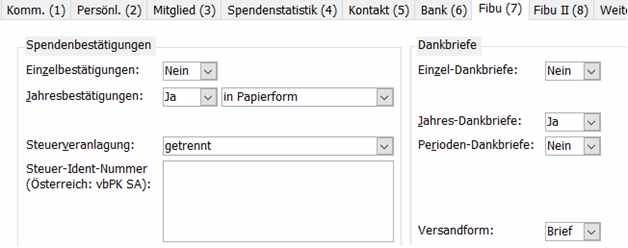
(Abb. 1 – Personenstammdaten – Registerkarte Fibu)
Wählen Sie zur Vorbereitung der Vorlagen im Menü „Serienbriefe“ oder auch „Spenden“ den Programmteil „Dankbriefe und Bestätigungen“: hier können Sie pro Dokumentenart zwischen Verarbeitung „intern“ und „MS Word“ sowie „extern“ oder „Druckformular“ wählen (vgl. Abb. 6 weiter unten). Wenn Sie die Spendenbestätigungen mit der OPTIGEM-internen Serienbrieffunktion erstellen möchten, wählen Sie „intern“.
Sollen diese mit Hilfe von Microsoft Word generiert werden, so wählen Sie „MS Word“.
Verwenden Sie „extern“, wenn die Spendenbestätigungen mit einer anderen Software als MS Word ausgegeben werden sollen. OPTIGEM erstellt dann eine Textdatei mit Adressen und Spendensummen aller Spender.
Für die Erstellung der Bestätigungen mit einer vorbereiteten Vorlage wählen Sie im Menü „Spenden“ den Programmteil „Sammelbestätigungen“:
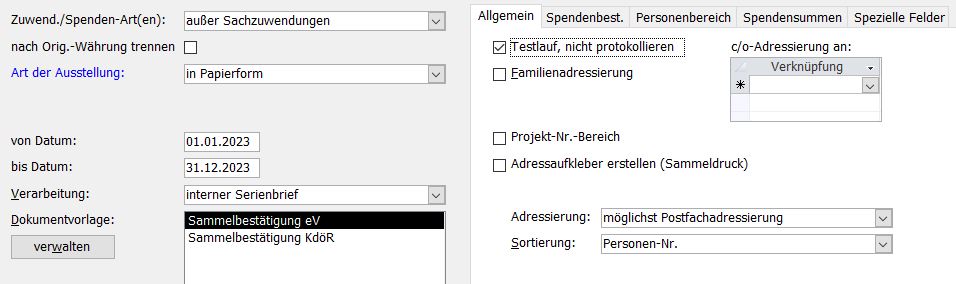
(Abb. 2 – Erstellen der Jahresspenden-/Sammelzuwendungsbestätigungen)
Alle wesentlichen Informationen, Abläufe und Erklärungen finden Sie im Benutzerhandbuch, Kapitel 10. Briefe und Spendenbestätigungen. Die Anleitung für Sammelbestätigungen sind im Kapitel 10-13 Sammelbestätigungen aufgeführt.
Diese Option auf der Registerkarte „Allgemein“ ermöglicht es Ihnen, einen oder mehrere Testläufe durchzuführen. Dabei erfolgt anders als beim Echtlauf KEINE Kennzeichnung der Spenden als spendenbestätigt.
Damit die auf diesem Wege erstellten Spendenbestätigungen nicht irrtümlich an den Spender weitergereicht werden, hängt OPTIGEM an den Namen des Spenders und den Ortsnamen „*TESTLAUF“ an. Nutzen Sie diese Funktion so oft zum Testen, bis Sie sicher sind, dass ein Echtlauf das gewünschte Ergebnis liefert.
Starten Sie (nach Korrektur oder Umbuchung der Spende/n) den Programmteil „Sammelbestätigungen“. Wählen Sie auf der Registerkarte „Personenbereich“ den Eintrag „Einzelne Personen“ und tragen anschließend die Personen-Nr. des Spenders ein. Markieren Sie dann auf der Registerkarte „Spendenbest.“ die Option „Sammelspendenbestätigt-Kennzeichen der Buchungen ignorieren“ und fahren Sie wie gewohnt mit der Erstellung fort.
Passen Sie dazu die Textvorlage entsprechend an. OPTIGEM ergänzt diesen Hinweis nicht automatisch beim Ausstellen einer Zweit-Spendenbestätigung.
Seit Win-Finanz Version 6.1 steht im Menü „Buch.“ der Programmteil „Buchungen festschreiben“ zur Verfügung. Damit können Buchungen gemäß GoBD-Vorschriften zeitnah festgeschrieben d.h. unveränderlich gemacht werden. Je nach eingestelltem Prüfmodus dieses Programmteils im Menü „Mandant / GoBD“ erscheint nun bei den Sammelbestätigungen ein Hinweis auf die Anzahl der evtl. noch nicht festgeschriebenen Buchungen. Im Standardfall (Prüfmodus 2 – Warnung bei fehlender Festschreibung) ist diese Meldung nur ein Hinweis, den Sie mit Klick auf „OK“ zur Kenntnis nehmen können, die Spendenbestätigungen können danach erstellt/ aufgerufen werden.
Bei Verwendung eines Prüfmodus 3 müssen Sie ein Kennwort eingeben, bei Modus 4 müssen Sie vor Erstellung der Sammelbestätigungen eine Festschreibung durchführen.
Öffnen Sie im Menü ‚Spenden/Prüflisten‘ die ‚Spenderübersicht‘: in dieser werden in übersichtlicher Form alle Spenderdaten mit Personennummer und Adresse aufgeführt, mit Angabe der individuellen Spendeneinstellungen auf dem Personen-Register Fibu (Einzel-, Jahresbestätigung = ja oder nein u.w.) und der verbuchten Spendensumme. Weiter wird angezeigt, bei welchen dieser Spenden bisher schon – oder noch keine – Spendenbestätigungen erstellt wurden.
Sie bemerken z.B., dass einzelne Spenden oder Spender bei den Sammelbestätigungen fehlen oder Sie erhalten den Hinweis: „Es werden keine Spendenbestätigungen/ Briefe erstellt, keine Person entspricht den vorgegebenen Bedingungen.“
Mögliche Ursachen sind:
- Der Spender hat in den Personen-Stammdaten auf der Registerkarte „Fibu“ im Datenfeld „Jahresbestätigungen“ die Einstellung „Nein“.
- Das Hauptkonto hat nicht die Kontoart „Spendenertrag 1″ oder „Spendenertrag 2″
- Das Hauptkonto ist unter den Mandanten-Stammdaten auf der Registerkarte „Buch.-Eingabe“ als „Spendensammelkonto“ eingestellt. Über ein solches Konto können Spenden auf weitere Spendenkonten aufgeteilt werden, direkte Buchungen auf diesem speziellen Spendensammelkonto werden aber nicht spendenbestätigt.
- Die Spende ist ohne Angabe der Spender-Nr. im Feld Unterkonto-Nr. gebucht.
- Für die Spende ist bereits eine Einzelbestätigung ausgestellt worden. Kontrollieren Sie dies, indem Sie in den Personen-Stammdaten auf „Buch.-Su.“ klicken und prüfen, ob in der Buchungsübersicht in der Spalte [ESB] ein Häkchen ist (vgl. dazu Abb. 3).
- Für die Spenden sind bereits Sammelbestätigungen ausgestellt worden. Prüfen Sie dies ebenfalls unter „Buch.-Su.“ und sehen, ob in der Buchungsübersicht in der Spalte [JSB] ein Häkchen ist.
- Für eine Spende ist die Option „nicht in Jahresspendenbestätigung aufführen“ aktiviert worden. Überprüfen Sie in „Buch.-Su.“, ob in der Buchungsübersicht in der Spalte [nicht in JSB] ein Häkchen gesetzt ist (sofern diese Option sichtbar ist). Diese mögliche Funktion ist optional im Programm Win-Finanz in den Mandanten-Stammdaten zuschaltbar, und beim Buchen der Spende wurde dieses Kennzeichen gesetzt. Eine solche Spende soll und kann somit nicht sammelbestätigt werden.
- bis Programmversion Win-Finanz 6.4.1: Sie haben beim Erstellen der Spendenbestätigungen unter „Art der Ausstellung“ die Auswahl „nur elektronisch“ getätigt. Diese Funktionalität war (nach Ankündigung des deutschen Bundesfinanzministeriums in ca. 2011 zum Thema Elektronische Zuwendungsbestätigungen) in Win-Finanz nur theoretisch vorbereitet aber bis zum Inkrafttreten einer aktuell noch nicht existenten gesetzlichen Vorschrift gar nicht aktiv. Wählen Sie daher bis auf weiteres immer die Option „nur in Papierform“ oder auch „in Papierform oder elektronisch“ (Entfällt ab Programmversion 6.4.2, vgl. wie folgt)
- ab Programmversion 6.4.2: Sie haben beim Erstellen der Spendenbestätigungen unter „Art der Ausstellung“ die Auswahl „per E-Mail an Spender (PDF/ZIP)“ getätigt, die betroffenen Spender haben auf der Personen-Registerkarte Fibu (vgl. Abb.1) aber neben dem „Ja“ für Jahresbestätigungen „in Papierform“ eingetragen. Wahlweise ist auch der umgekehrte Fall möglich.
Falls Sie bei Ihren Spendern für die Jahresbestätigungen zum Teil „in Papierform“ und „per E-Mail an Spender (PDF/ZIP)“ eingestellt haben, müssen Sie die richtige/gewünschte „Art der Ausstellung“ beim Erstellen auch wählen, bei Bedarf also zwei Läufe Sammelbestätigungen durchführen.
Öffnen Sie die Schaltfläche „Buch.Su.“ in den Personen-Stammdaten des betroffenen Spenders. Kontrollieren Sie in dem breiten Feld unten rechts, ob alle Spenden aufgelistet werden. Wenn bei einzelnen Spenden im Feld [ESB] ein Häkchen vorhanden ist, hat der Spender für diese Spenden bereits eine Einzelspendenbestätigung erhalten. Ist [nicht in JSB] aktiviert, so soll diese Spendenbuchung nicht sammelbestätigt werden. Falls Spenden in dieser Übersicht fehlen, ist höchstwahrscheinlich die Kontoart der betroffenen Hauptkonten nicht auf „Spendenertrag1″ oder „Spendenertrag2″ eingestellt.
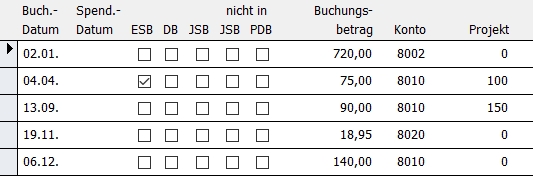
(Abb. 3 – Personenstammdaten – Details Buchungssummenübersicht „Buch.Su.“)
Eine vom Spender z.B. am 29.12.202X veranlasste/eingereichte Spende wird Ihnen erst am 03.01. des Folgejahres gutgeschrieben, der Spender will diese aber noch für das alte Jahr, zusammen mit seinen weiteren Spenden, sammelbestätigt haben.
Dies können Sie in der Buchhaltung nicht sinnvoll darstellen, ohne u.a. Ihren Banksaldo verfälscht anzuzeigen. Stellen Sie dem Spender stattdessen für die Spendenbuchung des 03.01. eine Einzelbestätigung aus, er kann diese (zusammen mit seiner Sammelbestätigung) einreichen und sollte damit diese Spende ebenfalls für das alte Jahr geltend machen können.
Öffnen Sie den Programmteil „Sammelbestätigungen“ und führen auf der Registerkarte „Spendenbest.“ den Befehl „Sammelspendenbestätigt-Kennzeichen zurücksetzen …“ aus. Bitte verwenden Sie diesen Befehl mit entsprechender Vorsicht! Es wird dabei für ALLE Spendenbuchungen des Buchungsjahres das entsprechende bestätigt-Kennzeichen entfernt.
Die Anlage enthält gemäß den verbindlichen Vorgaben des Bundesfinanzministeriums vom 07.11.2013 – eine einzelne, tabellarisch strukturierte Aufstellung der Spenden mit Datum, Betrag und Währung der jeweiligen Spende, den Gesamtbetrag, die Zuwendungsart und pro Spende den Hinweis, ob es sich um „Verzicht auf die Erstattung von Aufwendungen“ handelt oder nicht. Bei Stiftungen wird die Angabe der Zuwendungsart durch die Angabe, ob es sich um eine Zuwendung in den Vermögenstock handelt oder nicht, ersetzt.
Die früher notwendigen Angaben zum Förderzweck sowie zur Spendenverwendung im In-oder Ausland müssen nicht mehr ausgewiesen werden.
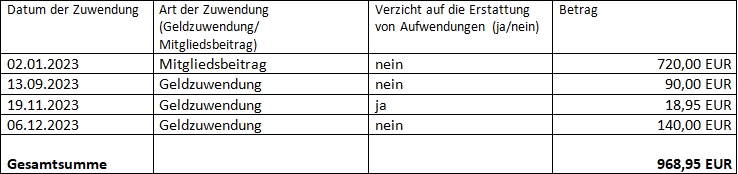
(Abb. 4 –Anlage zur Sammelzuwendungsbestätigung – Beispiel für einen e.V.)
Hat Ihre Gemeinde die Rechtsform einer Körperschaft des öffentlichen Rechts oder ist sie direktes Mitglied in einem Bund mit Rechtsform KdöR, so nutzen Sie die sog. „KdöR-Variante“. Diese Option ist bei Erstellung der Bestätigungen auf der Registerkarte „Spendenbest.“ bei Bedarf aktivierbar. Damit entfällt auf der Anlage zur Sammel-Zuwendungsbestätigung die Spalte mit Angabe der Art der Zuwendung (Geldzuwendung, Mitgliedsbeitrag, usw.) gemäß den seit 07.11.2013 geltenden amtlichen Mustern für Sammelbestätigungen für Körperschaften des öffentlichen Rechts.
Die Angabe, ob es sich um den Verzicht auf die Erstattung von Aufwendungen handelt, ist hingegen seit dem 07.11.2013 für alle KdöR-Gemeinden verbindlich vorgeschrieben.
Bei der sog. „Stiftungsvariante“ (diese Option ist bei Erstellung der Bestätigungen auf der Registerkarte „Spendenbest.“ bei Bedarf aktivierbar) entfällt auf der Anlage zur Sammel-Zuwendungsbestätigung die Spalte mit Angabe der Zuwendungsart (Geldzuwendung, Mitgleidsbeitrag, usw.) gem. den seit 07.11.2013 neu geltenden amtlichen Mustern für Sammelbestätigungen für Stiftungen des öffentlichen oder privaten Rechts. Dafür enthält sie je Spende die Angabe, ob es sich um eine Zuwendung in das Vermögenstock handelt oder nicht.
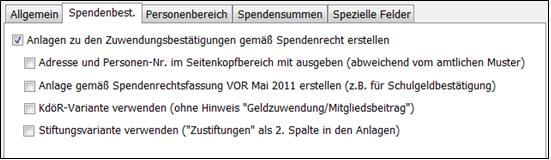
(Abb. 5 – mögliche Optionen für die Anlage zur Sammelbestätigung)
Das Programm prüft bei jeder Spende die Einstellungen des gebuchten Spendenkontos. Ist das Hauptkonto der Spendenbuchung im Feld Zuwendungsart mit „Verzicht auf Erstattg. von Aufwendungen“ gekennzeichnet, wird dies in der Anlage zur Sammelbestätigung mit „ja“ sowie ggf. im Haupttext der Bestätigung entsprechend vermerkt. Die Spenden ALLER anderen Zuwendungsarten werden stattdessen immer korrekt mit „nein“ in der Anlage aufgeführt.
Das Programm prüft bei jeder Spende die Einstellungen des gebuchten Spendenkontos. Ist das Hauptkonto der Spendenbuchung im Feld Zuwendungsart mit „Zustiftung“ gekennzeichnet, so wird dies in der Anlage zur Sammelbestätigung bei Ausgabe als „Stiftungsvariante“ entsprechend vermerkt.
Eine Sachspende bzw. Sachzuwendung kann im Rahmen einer Sammelbestätigung nicht aufgeführt werden, da für eine solche Spende detaillierte Angaben wie z.B. die Herkunft aus Betriebs- oder Privatvermögen, Zustand, Alter etc. ausgewiesen werden müssen. Nutzen Sie zum Bestätigen einer Sachzuwendung immer die Funktion Einzelspendenbestätigung. Mustervorlagen finden Sie dazu (wie weiter unten beschrieben) auf unserer Homepage.
Die interne Serienbrieffunktion stellt unserer Ansicht nach die bessere Lösung für die meisten Anwender dar. Mit Hilfe der von uns zur Verfügung gestellten Textvorlagen kommen Sie mit wenigen Schritten und ohne lange Einarbeitung in die Serienbrieffunktion von MS Word zu korrekten Spendenbestätigungen. Wir empfehlen Ihnen nur die Verarbeitung mit MS Word, wenn Sie z.B. ein Logo in die Spendenbestätigung einbauen möchten oder die Anlage nicht als 2. Seite, sondern auf der Rückseite der Spendenbestätigung ausdrucken möchten.
2. Spendenbestätigungen mit der internen Serienbrieffunktion erstellen
Laden Sie hier mit Klick auf den folgenden Link die Datei Vorlagen für Spendenbestätigungen (internes Verfahren) herunter (s. Link auch weiter unten auf dieser Seite).
Speichern Sie diese gepackte Zip-Datei auf Ihrem PC und entpacken/ extrahieren den Inhalt des Zip-Ordners. Wählen Sie dann über das Menü „Spenden“ den Programmteil „Dankbriefe und Bestätigungen“, dort über die Schaltfläche „Im-/Export“ den Befehl „Import“ zum Import der Textvorlagen aus der extrahierten Datei. Es werden mehrere Sammel- und Einzelspendenvorlagen importiert, passend für Ihre Organisation entweder als eV oder als KdöR.
Hinweis: nicht benötigte importierte Vorlagen (eV oder KdöR) können Sie in derselben Programmfunktion im Anschluss wieder löschen.
Öffnen Sie im Menü „Spenden“ oder „Serienbriefe“ den Programmteil „Dankbriefe und Bestätigungen“. Wählen Sie für die Dokumentenart „Jahresspenden-/ Sammelzuwend.-bestätigungen“ als Verarbeitung „intern“. Im unteren Fensterbereich finden Sie eine Übersicht der vorhandenen Vorlagen. Markieren Sie eine Vorlage und wählen Sie „Bearbeiten“ (bzw. wählen Sie „Neu“ zur Erstellung einer neuen Vorlage, was aber wegen der von OPTIGEM angebotenen Vorlagen kaum notwendig sein wird).
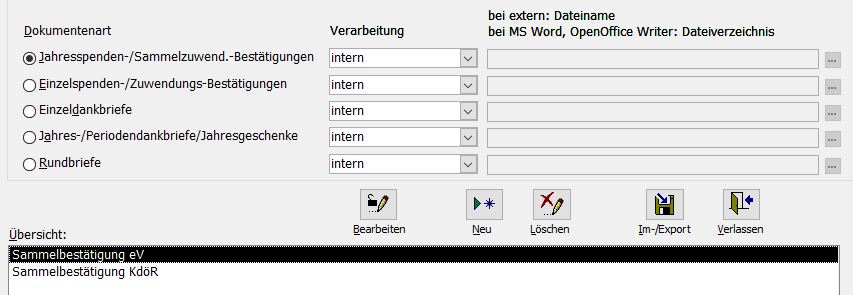
(Abb. 6 – Dankbriefe und Bestätigungen = Dokumentenvorlagen verwalten)
Falls Sie die Bestätigungen auf einen vorgedruckten Briefbogen Ihres Gemeindebundes (FEG oder Stiftung FeG Nord) ausgeben, so treffen Sie im Programmteil „Sammelbestätigungen“ links im Bereich „Verarbeitung“ die Auswahl „Druckformular“. In der Übersicht finden Sie nun das passende Formular, welches die OPTIGEM GmbH in Absprache mit dem jeweiligen Gemeindebund vorbereitet hat.
Beides ist möglich. Wählen Sie im Programmteil „Dankbriefe und Bestätigungen“ den Befehl „Bearbeiten“ und tragen Sie zur Ausgabe auf Blankopapier den Absendernamen und die Abs.-Adresse Ihrer Gemeinde/Ihres Werks ein. Lassen Sie zur Ausgabe auf Briefpapier diese Felder leer und passen Sie ggf. die Einstellungen „linker Rand“ und „rechter Rand“ an Ihre Bedürfnisse an. Mit Hilfe der Funktion „Beispiel“ erhalten Sie jederzeit eine Druckvorschau und können Testdrucke auf dem gewählten Papier durchführen.
Seit Programmversion Win-Finanz 4.7 kann eine gescannte Unterschrift eingebunden werden, aktivieren Sie dazu die gleichnamige Option in der Bearbeitungsfunktion der Vorlage. Sie benötigen eine Bilddatei mit der Unterschrift im Format .jpg, .bmp oder .tif. Ein Logo ist mit der internen Serienbrieffunktion nicht möglich. Wenn Sie diese Möglichkeit nutzen wollen, verwenden Sie MS Word zur Erstellung der Spendenbestätigungen.
Bei der Ausgabe der Sammelbestätigungen erstellt OPTIGEM zwei Druckvorschauen: Im Vordergrund erscheinen die Spendenbestätigungen und können nun ausgedruckt werden, ggf. auf Briefbogen Ihrer Gemeinde bzw. Ihres Werks. Schließen Sie die Druckvorschau nach dem Ausdrucken: es erscheinen die Anlagen in gleicher Sortierreihenfolge wie die Spendenbestätigungen. Drucken Sie diese auf Blankopapier aus.
Falls diese zweite Seite mit den Anlagen nicht erscheinen sollte: prüfen Sie im Menü „Mandant“ / „Stammdaten verwalten“, ob auf der Registerkarte „Allgemeines“ unter „Inland“ (nicht: Land) das Land DEUTSCHLAND ausgewählt ist. Sollte dieses leer sein oder ein anderes „Inland“ enthalten, so nimmt Win-Finanz an, dass keine Anlagen gemäß deutschem Spendenrecht erstellt werden sollen.
Eine weitere Anleitung zu Vorbereitung und Erstellung der Jahresspendenbestätigungen mit OPTIGEM Win-Finanz finden Sie im Benutzerhandbuch (Programm-Menü ? > Hilfe: Kapitel 10. Briefe und Spendenbestätigungen > 1. Serienbriefe und Spendenbestätigungen > Jahresspendenbestätigungen und -Dankbriefe).
3. Spendenbestätigungen mit Microsoft Word erstellen
Laden Sie hier mit Klick auf die folgenden Links die Vorlagen:
(s. Links auch weiter unten auf dieser Seite).
Speichern Sie die Datei auf Ihrem PC. Entpacken/extrahieren Sie diese gepackte Zip-Datei anschließend und übertragen Sie die darin enthaltenen Textvorlagen in den Ordner, den Sie im Programmteil „Dokumentenvorlagen verwalten“ als Vorlagenordner gewählt haben (z.B. C:\OPTIGEM\Daten\Vorlagen\Sammelbestätigungen).
Öffnen Sie im Menü „Spenden“ den Programmteil „Dankbriefe und Bestätigungen“. Wählen Sie für die Dokumentenart „Jahresspenden-/ Sammelzuwend.-Bestätigungen“ als Verarbeitung „MS Word“ und ergänzen Sie ggf. im Bereich „Dateiverzeichnis“ den Vorlagenordner (wie oben z.B. C:\OPTIGEM\Textvorlagen). Im unteren Fensterbereich finden Sie eine Übersicht der vorhandenen im gewählten Verzeichnis vorhandenen Vorlagen. Markieren Sie eine Vorlage und wählen Sie „Bearbeiten“.
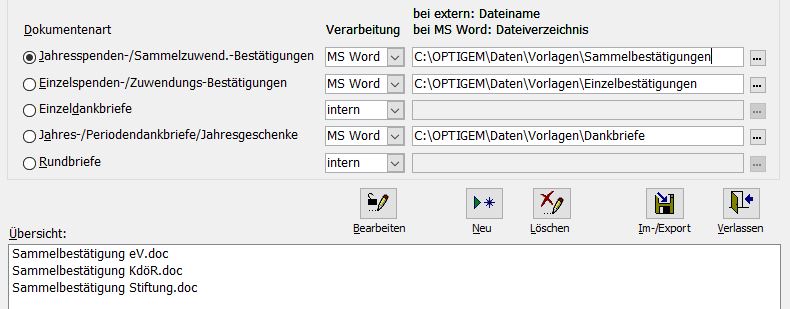
(Abb. 7 – Dokumentenvorlagen verwalten für MS Word)
Ja, nutzen Sie dazu die Word-Funktionen zum Einfügen einer Grafik-/Bilddatei.
Am Ende der von uns aufbereiteten Word-Dokumentenvorlagen finden Sie einen Befehl zum Einfügen einer eigens programmierten Anlagendatei, die die Spendenübersicht enthält (Verwenden Sie nur diese, nicht das so bezeichnete Word-Seriendruckfeld «Anlagendatei»).
In der Bearbeitung der Vorlage verbirgt sich dieser hinter dem Begriff „Fehler! Es wurde kein Dateiname angegeben.“ oder auch „Fehler! Kein gültiger Dateiname“. Dies ist kein fehlerhaftes Seriendruckfeld, sondern in diesem Fall normal.

(Abb. 8 – Seite 2 der Word-Mustervorlage)
Erscheint hier stattdessen bereits eine Tabelle (mit einer einzelnen Spende vom 31.12.201X über EUR 150,-), so gehen Sie wie folgt vor: klicken Sie mit der rechten Maustaste innerhalb dieser angezeigten Tabelle auf das Datum und aktiveren im dadurch erscheinenden Kontextmenü die Funktion „Felder aktualisieren“: Damit sollte der o.g. Begriff „Fehler! Es wurde kein Dateiname angegeben“ erscheinen.
Wenn Sie beim Erstellen der Spendenbestätigungen (in Versionen bis MS Word 2003) die Funktion „Seriendruck in neues Dokument“ bzw. „Seriendruck an Drucker“ oder (ab MS Word 2007) auf dem Register „Sendungen“ die Funktion „Fertig stellen und zusammenführen“, dann „Einzelne Dokumente bearbeiten“ auswählen, wird an dieser Stelle die von OPTIGEM aufbereitete Tabelle mit den Einzelspenden eingefügt (Ergebnis vgl. Abb. 4).
Verwenden Sie an dieser Stelle NICHT die Word-Funktionen „ABC-Vorschau“, „Seriendruck-Vorschau“ oder „Vorschau Ergebnisse“, da diese die Anlagendatei / Seite 2 nicht korrekt darstellen kann.
Wir empfehlen für Spendenbestätigungen nach deutschem Spendenrecht ausschließlich die Nutzung unserer Anlagendatei. Die bisher und weiterhin auch möglichen Seriendruckfelder «Buchungsdatenblock» oder «Buchungsdatenfließtext» sind nicht geeignet, die Aufstellung der Einzelspenden gemäß den verbindlichen Vorgaben des Bundesfinanzministeriums darzustellen.
OPTIGEM bereitet die Tabelle in der Schriftart Calibri, Schriftgröße 10, auf. Inhalt und Formatierung sind wegen der Komplexität dieser Programmfunktion auf eine einzige fest eingestellte Schriftart angewiesen und können nicht geändert werden.
MS Word überträgt teilweise Formatbefehle, die sich auf das gesamte Dokument beziehen, auch auf die Tabelle in der Anlage zur Sammelbestätigung. Um dies rückgängig zu machen, muss wie folgt vorgegangen werden: drücken Sie in Word in der Textvorlage die Tastenkombination Alt+F9, um die MS Word-Befehle sichtbar zu machen. Am Ende der Textvorlage steht ein Befehl in der Form:
{ INCLUDETEXT { MERGEFIELD Anlagendatei } }
bzw.
{ TEXTEINFÜGEN { SERIENDRUCKFELD Anlagendatei } }
Wenn Sie hier die Option \* MERGEFORMAT bzw. \* FORMATVERBINDEN vor der letzten Klammer vorfinden, löschen Sie diese Option (einschließlich \*). Mit Alt+F9 können Sie die MS Word-Befehle wieder unsichtbar machen. Speichern Sie diese geänderte Vorlage.
Eine erneute Seriendruckausgabe sollte eine korrekte Formatierung der Tabelle bewirken.
Die Schachtauswahl hängt vom Drucker ab, wählen Sie über den Eintrag „Drucken …“ im Dateimenü zunächst den gewünschten Drucker für die Ausgabe aus und klicken Sie dann auf Schließen. Wählen Sie anschließend im Dateimenü den Eintrag „Seite einrichten“ und hier die Registerkarte „Format“. Tragen Sie nun die gewünschten Druckerschächte für die erste und die weiteren Seiten ein.
Die Duplexdruckeinstellungen hängen vom Drucker ab, bitte wählen Sie über den Eintrag „Drucken …“ im Dateimenü zunächst den gewünschten Drucker für die Ausgabe aus und klicken Sie dann auf den Befehl „Eigenschaften“ neben dem Druckernamen. Auf der Registerseite „Layout“ können Sie den beidseitigen Druck aktivieren.
Enthält die Anlagendatei mehr als ungefähr 28 Spendenbuchungen*, so wird für diese eine Spendenbestätigung eine dritte (= zweite Anlagen-)Seite erstellt. Bei unbeaufsichtigtem Duplexdruck sind danach alle nachfolgend gedruckten Exemplare durcheinander und nicht mehr verwendbar.
Um dies im Vorfeld auszuschließen: Führen Sie vorab einen Testlauf aus, wählen auf dem Register Personen-Bereich Alle Personen und auf dem Register Spendenbest. unter „Anzahl der Positionen auf der Anlage“ von: 28 bis: 9999. Damit wird nur für die wenigen Spender mit dieser hohen Spendenanzahl eine Bestätigung vorbereitet und Sie können in Word das Ergebnis prüfen, ob es zu einer dritten Seite kommt. Erscheint bei diesem Versuch stattdessen die Meldung: „Es werden keine Spendenbestätigungen/ Briefe erstellt, keine Person entspricht den vorgegebenen Bedingungen.“, so gibt es gar keine solchen Spender.
Wenn Sie beim Testlauf solche Fälle haben: machen Sie einen Echtlauf mit derselben Konstellation, drucken diese passend (dreiseitig) aus und schließen danach einen Echtlauf für Alle Personen (oder für den bei Ihnen gewünschten Personenbereich) an.
(* Die 28 sind ein näherungsweiser Erfahrungswert, dieser kann von der Gestaltung Ihrer Word-Vorlage abhängen und daher davon abweichen.)
Eine weitere Anleitung zu Vorbereitung und Erstellung der Jahresspendenbestätigungen mit OPTIGEM Win-Finanz finden Sie im Benutzerhandbuch (Programm-Menü ? > Hilfe: Kapitel 10. Briefe und Spendenbestätigungen > 1. Serienbriefe und Spendenbestätigungen > Sammelbestätigungen).
4. Spendenbestätigungen als E-Mail erstellen
Sie können Ihren Spenderinnen und Spendern die Sammelbestätigungen jetzt auch per E-Mail statt bisher nur auf Papier zusenden. Dies gilt für Organisationen mit Sitz in Deutschland und ist ab der OPTIGEM WIN-FINANZ Version 6.4.3 möglich.
Mit dieser Anleitung erklären wir Ihnen Schritt-für-Schritt das Vorgehen:
Senden Sie die Sammelzuwendungsbestätigung (= Jahresspendenbescheinigung) per E-Mail an Ihre Spender und sparen Sie sich damit das Ausdrucken, Unterschreiben, Kuvertieren, Versenden und das Porto der gedruckten Exemplare auf Papier. Das spart nicht nur Kosten, sondern schont auch die Umwelt.
Dieses per E-Mail gesendete Exemplar, eine als ZIP-Ordner gepackte PDF-Datei, kann mit einem Passwort gesichert werden, so dass sensible Spendendaten nicht offen transportiert werden.
Die Empfänger müssen ihre erhaltenen zwei Seiten auf Verlangen des Finanzamtes denn ggf. selbst ausdrucken. Die Beifügen von Spendenbescheinigungen ist zumindest bei der elektronischen Steuererklärung i.d.R. nicht mehr notwendig.
1. Ihre Vorlage für die Sammelbestätigung muss eine gescannte Unterschrift enthalten. Beide von OPTIGEM OPTIGEM WIN-FINANZ angebotene Verfahren (interner Editor oder Microsoft Word) können eine solche integrieren. Vgl. auch Weitere Hinweise .
2. Ihr zuständiges Finanzamt muss von Ihnen – vorab und formlos – informiert werden, dass Sie in Zukunft PDF-Spendenbestätigungen erstellen. Mögliche Hilfestellungen dazu finden Sie in Links.
3. Wenn Sie die PDF-Dateien der Sammelbestätigungen mit einem Passwortschutz versenden wollen, müssen alle Spender vorab dieses Passwort auf geeignete Weise mitgeteilt bekommen. Es wird ein und dasselbe Passwort für alle Bestätigungen verwendet.
1. Klären Sie mit Ihren Spendern – z.B. einzeln – ob diese die Sammelbestätigung per E-Mail erhalten wollen oder konventionell/wie bisher in Papierform.
2. Wahlweise informieren Sie z.B. alle vorhandenen oder nur alle neuen Spender, dass Sie (bei Vorliegen einer Mailadresse) immer das E-Mail-Verfahren einsetzen und nur in Ausnahmefällen einen Versand in gedruckter Form anbieten.
Entscheiden Sie selbst, wie Sie hier verfahren wollen und welchen Personenkreis Sie wie für den Spendenbestätigungsversand einstellen.
Aufgaben zu Punkt 1:
Liegt Ihnen ein solches Einverständnis eines Spenders vor, so tragen Sie dies in den Personenstammdaten auf dem Register Fibu neben Jahresbestätigungen ein:
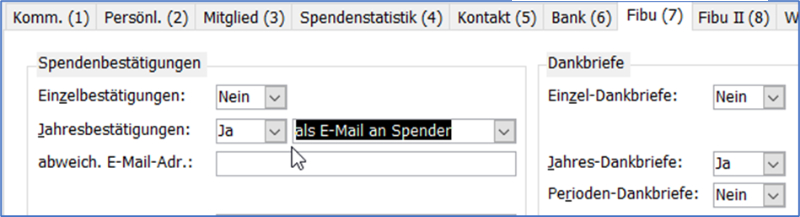
Wählen Sie für Jahresbestätigungen statt in Papierform die Auswahl als E-Mail an Spender. Ein Eintrag in das Feld abweichende E-Mail-Adresse ist nur dann notwendig, wenn auf dem Register Komm. (1) keine private und/oder dienstliche E-Mail-Adresse eingetragen ist oder Sie einen Versand der Sammelbestätigung an eine andere als die auf Komm. (1) angegebene Mailadresse durchführen wollen.
Aufgaben zu Punkt 2.
Wenn Sie bei mehr als einer Person diese Einstellung vornehmen wollen, öffen Sie das Menü Person/weitere Stammdaten/Spezielle Datenbankoperationen ausführen:
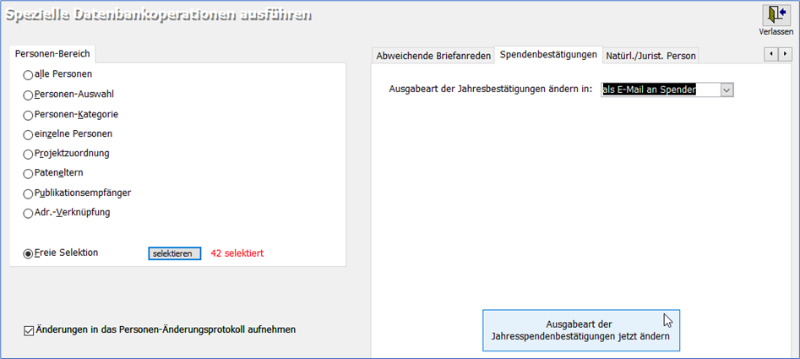
Wählen Sie im linken Bereich des Fensters die betroffenen Personen aus, z.B. Ihre Mitglieder als Personen-Kategorie, als Personen-Auswahl, mehrere einzelne Personen oder treffen Sie Ihre Auswahl über eine Freie Selektion. Im rechten Bereich wählen Sie unter dem Register Spendenbestätigungen oben die Funktion Ausgabeart der Jahresbestätigungen ändern in als E-Mail an Spender und betätigen unten die markierte Schaltfläche.
OPTIGEM achtet in beiden Fällen (zu 1. und zu 2.) dabei selbstständig darauf, dass diese Umstellung nur bei Personen durchgeführt wird, bei denen auf dem Register Komm. (1) mindestens eine private oder dienstliche E-Mail-Adresse hinterlegt ist. Alle ohne Mailadresse behalten die bisherige Einstellung in Papierform, bei zu 1. wird ein passender Hinweis eingeblendet.
Gehen Sie zur Erstellung dieser Jahresbestätigungen über das Menü Spenden/Sammelbestätigungen wie gewohnt vor, wählen Sie dabei aber unter Art der Ausstellung statt in Papierform per E-Mail an Spender (PDF/ZIP).
Nehmen Sie alle gewünschten Einstellungen auf den weiteren Registerkarten genauso wie bei einem Versand in Papierform vor. Hinweis: Betätigen Sie noch nicht die Schaltfläche Erstellte PDF-Dateien … versenden auf der zusätzlichen Registerkarte PDF/Zip per E-Mail.
Nach Auswahl aller passenden Vorgaben betätigen Sie die Schaltfläche OK.
OPTIGEM bereitet die Jahresspendenbestätigungen programmintern als PDF-Dateien auf und blendet nach Abschluss einen Hinweis ein.
Wechseln Sie anschließend erst zur Registerkarte PDF/Zip per E-Mail und betätigen die Schaltfläche Erstellte PDF-Dateien jetzt per E-Mail (…) versenden. (Dies können Sie auch nach Verlassen und erneutem Aufruf der Jahresspendenbestätigungen tun, solange die vorbereiteten Dokumente noch nicht als gesendet markiert wurden.)
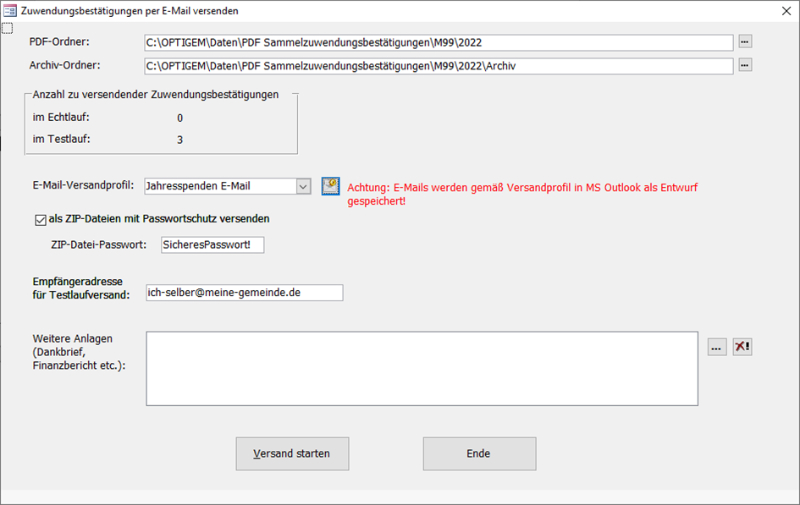
Abhängig von einem zuvor durchgeführten Test- oder Echtlauf wird Ihnen die Anzahl der vorbereiteten Sammelbestätigungen (jeweils) angezeigt.
Für den Versand per E-Mail ist die Verwendung eines passenden E-Mail-Versandprofils (siehe Weitere Hinweise) notwendig.
Aktivieren Sie bei Bedarf die Option als ZIP-Dateien mit Passwortschutz versehen und vergeben im Feld ZIP-Datei-Passwort eines. Die Empfänger können den von Ihnen als ZIP-Datei erhaltenen E-Mail Anhang nur mittels dieses Passworts extrahieren/entpacken. Ohne diese aktivierte Option erhält jeder Empfänger in seiner E-Mail den PDF-Anhang ohne weiteren Kennwortschutz.
Als Testlauf erstellte Sammelbestätigungen werden vom Programm nicht an die beim jeweiligen Spender hinterlegte Mailadresse gesendet. Geben Sie hier unter Empfängeradresse für Testlaufversand z.B. Ihre eigene E-Mailadresse an: damit können Sie prüfen, welches Endergebnis beim Spender ankommt, bevor Sie einen Echtlauf durchführen.
Sie können unter Weitere Anlagen bei Bedarf über die Schaltfläche […] weitere Dokumente wie Dankbriefe, Finanzberichte usw. anhängen: jeder Empfänger erhält neben seiner Sammelbestätigung.pdf bzw. .zip zusätzlich jedes Dokument als weiteren Anhang.
E-Mail-Versand starten: Mit Klick auf diese Schaltfläche wird gemäß Ihren Einstellungen der Mailversand gestartet und das in Ihrem Versandprofil ausgewählte Mailprogramm gestartet.
WEITERE HINWEISE zu Spendenbestätigung per E-Mail
Sie müssen ab jetzt zwei Läufe der Sammelbestätigungen durchführen, wenn Sie Spender mit in Papierform und welche mit als E-Mail an Spender eingestellt haben. Die Reihenfolge ist dabei nicht relevant. Nur wenn alle Personen wie bisher in Papierform oder neu alle nur für einen Mailversand eingestellt sind, reicht ein Echtlauf für die bei Ihnen einzig verwendete Art der Ausstellung. Vergessen Sie also nach einem Lauf per E-Mail an Spender (PDF/ZIP) nicht die anderen, in Papierform, und umgekehrt.
Zur notwendigen Anmeldung des „Verfahrens zur maschinellen Erstellung von Zuwendungsbestätigungen“ bei Ihrem Finanzamt können und dürfen wir Ihnen keine rechtsverbindliche Auskunft geben. Beachten Sie zum Thema z.B. diese externen Links:
Zur Einbindung einer gescannten Unterschrift beachten Sie gerne das Benutzerhandbuch: Menü ?/Hilfe, hier in den Kapiteln:
10. Briefe und Spendenbestätigungen > 1. Serienbriefe und Spendenbestätigungen > Erstellen der Vorlagen > Der Editor für interne Dokumentenvorlagen bzw.
10. Briefe und Spendenbestätigungen > 1. Serienbriefe und Spendenbestätigungen > Erstellen der Vorlagen > Vorlagenerstellung mit Microsoft Word
Die Erstellung eines E-Mail-Versandprofils findet sich im passenden Hilfe-Kapitel:
10. Briefe und Spendenbestätigungen > 3. Serien-E-Mails > Versandprofile
Der gesamte Ablauf der Sammelbestätigungen per E-Mail ist hier ausführlich beschrieben:
10. Briefe und Spendenbestätigungen > 1. Serienbriefe und Spendenbestätigungen > Sammelbestätigungen per E-Mail an Spender
Zum Schluss zu diesem Thema noch ein Tipp:
Damit Sie die Übersicht behalten, wie viele und welche Personen aktuell wie eingestellt sind: im Programmteil Freie Selektion finden Sie im Datenbereich Person/Adresse den neuen Feldnamen Jahresspendenbescheinigung (Ausgabeart), mit dem Sie zwischen in Papierform und als E-Mail an Spender suchen und unterscheiden können:
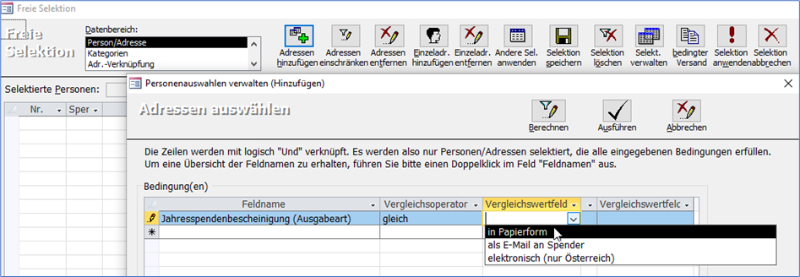
Vorlagen-Dateien
Videos
Wie erstellt man Spenden-Bestätigungen?
Hier erfahren Sie, wie Sie mit wenig Aufwand die gewünschten Spendenbestätigungen in Papierform erstellen können,
ganz gleich, ob mit MS Word oder mit dem internen OPTIGEM Texteditor.
Dauer, ca. 76 Min.
Hinweis:
Starten Sie ein Video einfach mit Klick auf das Startbild. Vergrößern ist auf Vollbild möglich über den Button unten rechts im Video. Sie können Videos anhalten und/oder so oft ansehen, wie sie möchten. Vom Download der Videos bitten wir, abzusehen. Vielen Dank.
Alle Videos: © OPTIGEM
01| PDF- Spendenbestätigungen für den E-Mailversand
mit interner Vorlage
So einfach erstellen Sie Spendenbestätigungen als PDF mit interner Vorlage zum Versand per E-Mail– ab der Version OPTIGEM Win-Finanz 6.4.3
01| PDF- Spendenbestätigungen für den E-Mailversand
mit WORD-Vorlage
So einfach erstellen Sie Spendenbestätigungen als PDF mit Word-Vorlage zum Versand per E-Mail – ab der Version OPTIGEM Win-Finanz 6.4.3
Sie haben noch mehr Fragen?
Ihre Fragen sind uns wichtig. Wir melden uns bei Ihnen.