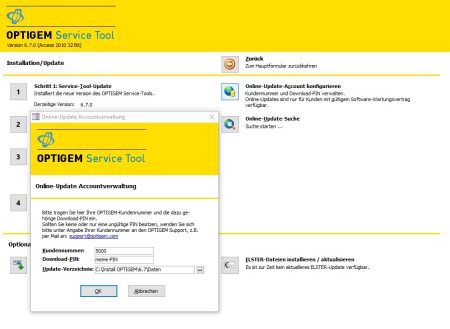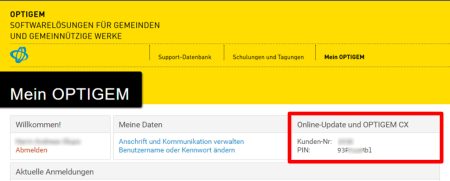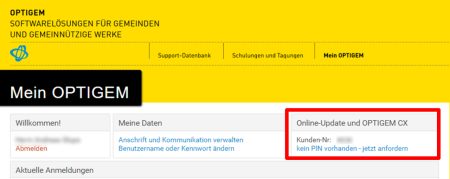Tutorial – Fragen und Antworten zu OPTIGEM CX
Zur einfacheren Anwendung haben wir hier wichtige Fragen und hilfreiche Antworten zusammengestellt:
und Infos
Benutzer anlegen
Um sich als Benutzer in OPTIGEM CX zu registrieren, rufe cx.optigem.com auf.
Klicke in der Mitte unter „Du hast noch kein Konto?“ auf „Konto erstellen“.
Trage rechts Deinen Vor- und Nachnamen, Deine E-Mail und zweimal ein freiwählbares Passwort ein, bestätige die Nutzungsbedingungen mit Haken und klicke auf „Konto erstellen“.
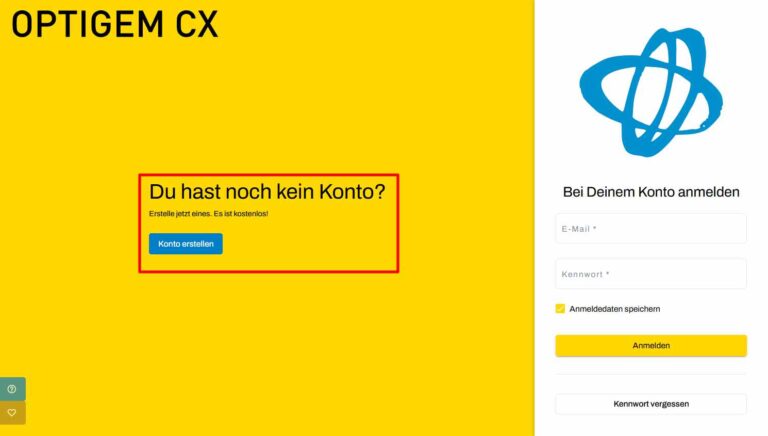
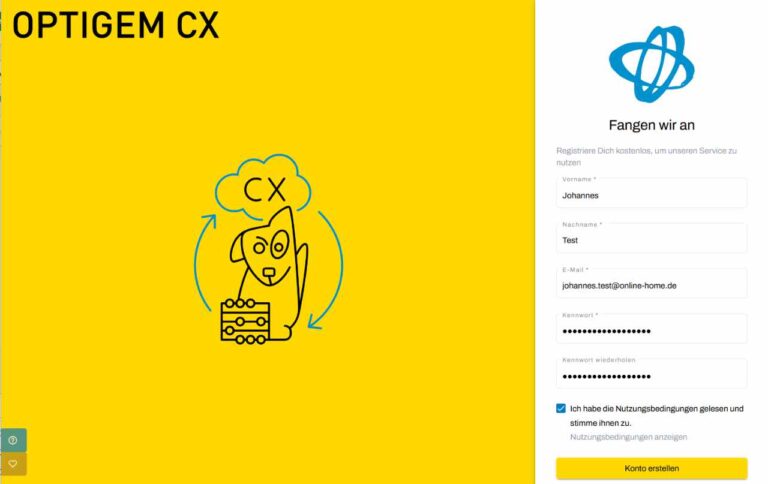
Du hast eine E-Mail mit einem Link erhalten, mit dem Du Deine E-Mail-Adresse verifizierst:
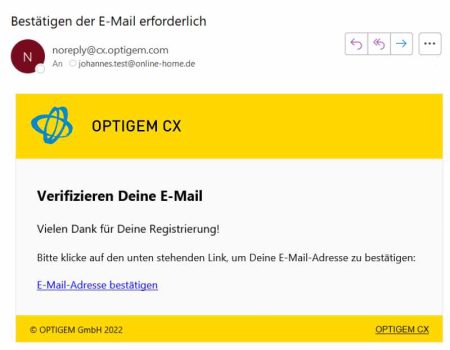
Ein neues Fenster im Browser erscheint, das Deine Anmeldung als erfolgreich bestätigt. Jetzt kannst Du Dich in OPTIGEM CX neu anmelden.

Die Registrierung als Benutzer ist kostenfrei.
Benutzer können dadurch kostenfrei z.B. Beleg hochladen oder in der Belegverwaltung arbeiten, je nach Rechtevergabe. Die Lizensierung für eine Organisation in OPTIGEM CX dagegen ist kostenpflichtig und wird über den Organisation-Administrator bestellt und verwaltet.
Nach der Erstanmeldung wirst Du aufgefordert, einer Organisation, z.B. Deiner Gemeinde, beizutreten. Gib den 6-stelligen Einladungscode, den Du von der verantwortlichen Person der Verwaltung erhalten hast oder frag bei dem Orga-Admin für OPTIGEM CX nach diesem Code. Du gibtst ihn an der markierten Stelle ein und klickst „Organisation beitreten“
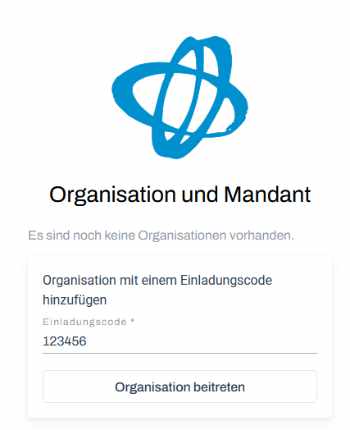
Fast geschafft. Erst nachdem die verantwortliche Person der jeweiligen Organisation Deinen Beitritt freigegeben hat, kannst Belege hochladen, einreichen oder Daten einsehen.
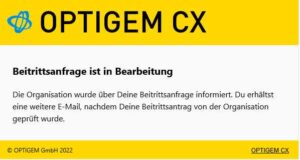
Du erhälst zudem E-Mails mit dem Status Deines Benutzerantrags. ob die Freigabe noch offen ist und wenn sie erfolgt ist.
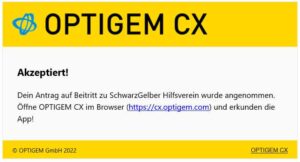
Tipp: Bist Du gleichzeitig für mehrere Organisationen tätig, kannst Du mit Deinem Benutzeraccount parallel unterschiedlichen Mandanten beitreten. Gib an gleicher Stelle einfach den nächsten Einladungscode ein.
Unter „Profil verwalten“ kann das Konto jederzeit gelöscht werden. Voraussetzung ist, dass – wenn es sich bei dem Account um einen Organisations-Administrator handelt – als Ersatz ein anderer Admin angegeben werden muss. Andernfalls ist das Löschen nicht möglich, um die Verwaltung der Organisation aufrecht zu erhalten.
Beleg hochladen
Wähle „Meine Belege“ im Hauptmenü auf der linken Seite.
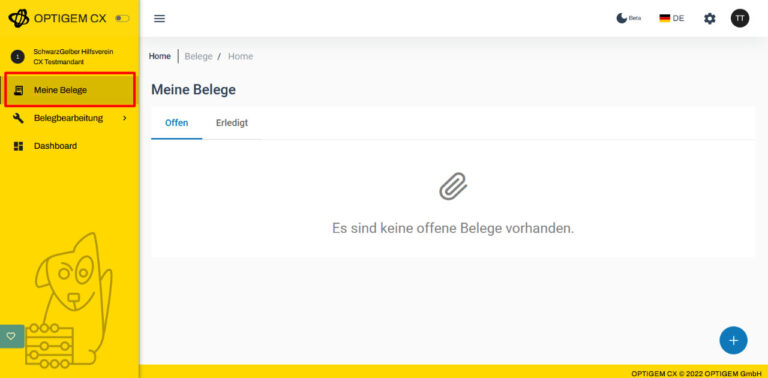
Klicke auf den blauen „+“ Button, um einen Beleg hinzufügen.
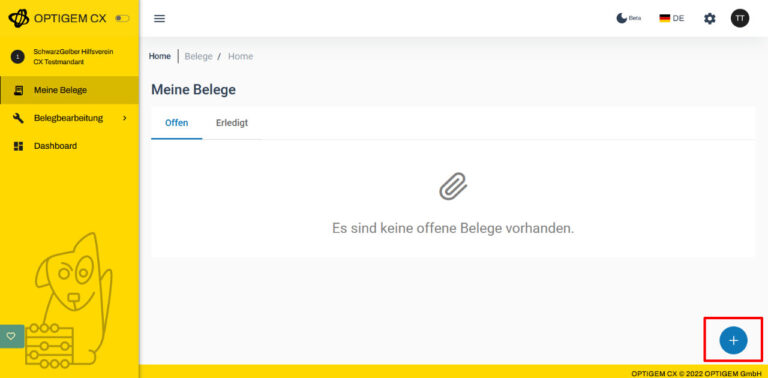
Du kannst entweder zum Hochladen eines Belegs eine Datei über den Browser „Auswählen“ oder Du ziehst die Datei per Drag&Drop direkt in das angezeigte Feld „Lade hier deinen Beleg hoch“.
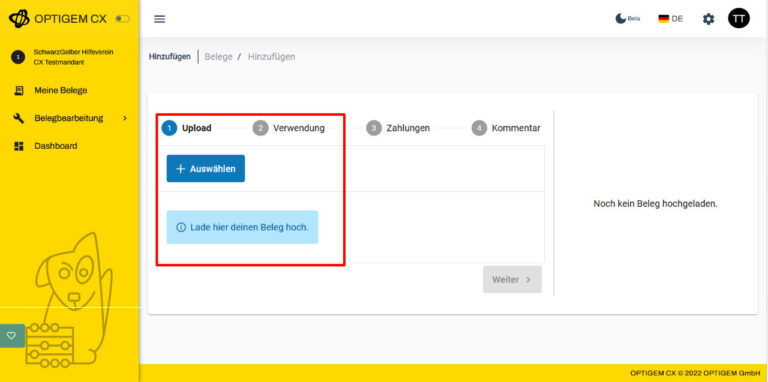
Hier kannst Du den Beleg auf das passende Format zuschneiden und ggf. Ränder abtrennen. Klicke dann auf „ok“.

Nach dem Verbinden mit der Belegdatei bestätige mit „Weiter“.
Du gelangst zu den weiteren Angaben zur Verwendung und Zahlung der Ausgaben.
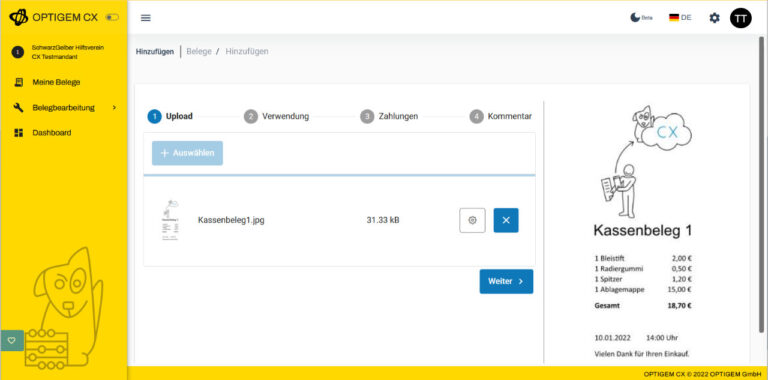
Hinweis: Die Handhabung auf einem Smartphone ist über einen Webbrowser die Gleiche, allerdings durch die kleine Ansicht noch etwas mühsam. Wir arbeiten schon an einer praktischen App für Smartphones und Tablets.
Es können Angaben zur Verwendung als auch zur erfolgten Bezahlung und der gewünschten Erstattung der Ausgaben gemacht werden. Freier Kommentare oder Hinweise sind hier auch möglich.
Verwendung
Das Finanzteam Deiner Organisation legt fest, welche Angaben unter Projekt und Konto hier zur Auswahl stehen:
- Unter „Projekt“ kommt der Haushalts- oder Arbeitsbereich (Kostenstelle) der Organisation, z.B. bei einer Gemeine: allgemein, Kinderarbeit, Lobpreisteam…
- Bei „Konto“ werden die Kostenart, z.B. Fahrtkosten, Material, Lebensmittel, Fortbildung, usw. angegeben.
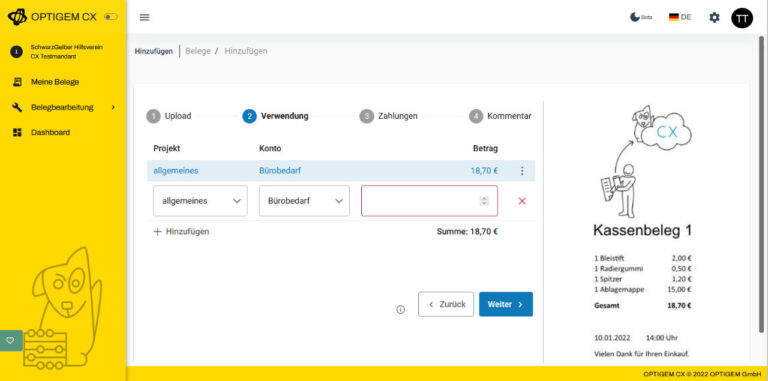
Zahlungen
Hier gibst Du an, wie Du die Zahlung vorgenommen hast und wie Du die Erstattung Deiner Aufwendungen wünschst:
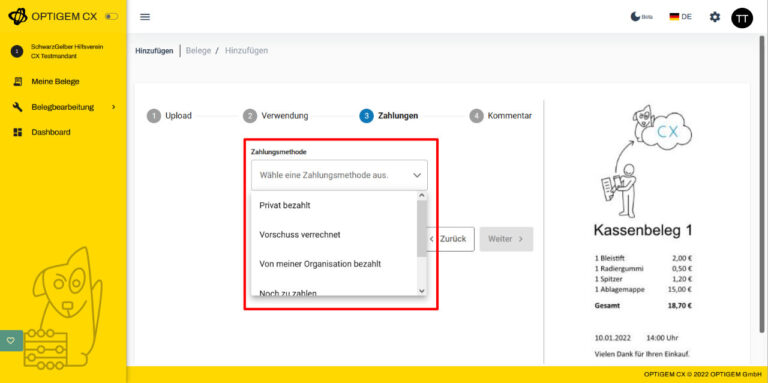
- Privat bezahlt – Du hast privat bezahlt und wünschst die Erstattung z.B. per SEPA Überweisung oder auf Deinen PayPal Account.
- Von meiner Organisation bezahlt – die Zahlung erfolgte bereits über eine organisationseigene Kreditkarte oder ein PayPal-Konto oder soll noch per Lastschrift abgebucht werden
- Noch zu zahlen – es handelt sich z.B. um eine Rechnung, die das Kassenteam noch begleichen muss
- Spende – Du hast die Ausgaben privat beglichen und möchtest anstatt einer Erstattung den Betrag entsprechend spenden.
- Vorschuss verrechnet – Du hast zuvor einen Vorschuss von der Organisation erhalten und die Aufwendungen sollen damit verrechnet werden. OPTIGEM CX ermittelt, ob es sich bei dem verbleibenden Betrag um eine Rückzahlung an die Organisation oder eine Erstattung an den Einkaufenden handelt.
Welche Zahlungsmethoden (z.B. SEPA, PayPal, usw.) bei der Angabe der gewünschten Erstattung in OPTIGEM CX zur Auswahl stehen, definiert ebenfalls das Finanzteam Deiner Organisation.
Kommentare
Im Menü 4 kannst Du noch einen freiformulierten Kommentar hinzufügen.
Wurde ein Beleg eingereicht, hängt es letztlich von dem Finanzteam Deiner Organisation ab, wie schnell der Beleg bearbeitet und die Erstattung auf dem gewünschten Weg vorgenommen wird.
Solange der Beleg noch in Bearbeitung ist, wird dieser auf dem Register „Offen” angezeigt. Hat das Finanzteam den Beleg vollständig bearbeitet, findest Du diesen unter „Meine Belege” auf dem Register „Erledigt”. Ein Klick auf den jeweiligen Eintrag ruft die Detailansicht wieder auf.
Organisation verwalten
Jede Organisation benötigt einen hauptverantwortlichen Organisations-Administrator (Orga-Admin). Dieser sollte vor Registrierung benannt werden. Die Registrierung der Organisation erfolgt möglichst über eine offizielle E-Mail-Adresse der Organisation.
Du bist der „Orga-Admin” für Deine Organisation?
Die Organisations-Verwaltung in OPTIGEM CX wird von Dir einrichtet.
Dazu nimmst Du bitte folgende Schritte vor:
1. Logge Dich in OPTIGEM CX mit Deinem persönlichen Account ein
(Du brauchst also einen eigenen Account, den Du zunächst erstellt haben musst, s. unter „Benutzer anlegen“).
2. Wenn Du Dich angemeldet hast, wähle dort „Organisation hinzufügen”.
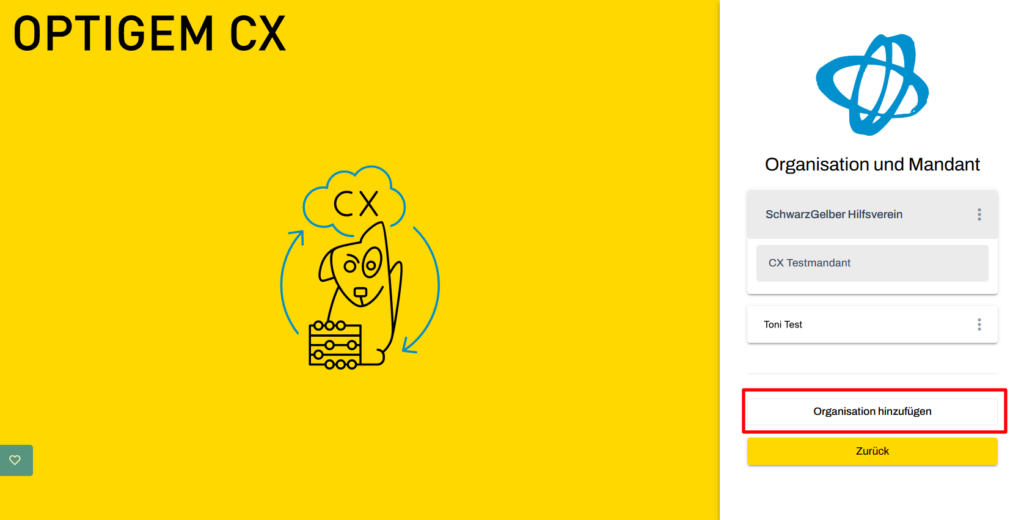
Hier erscheint ein Menü mit drei Fragen:
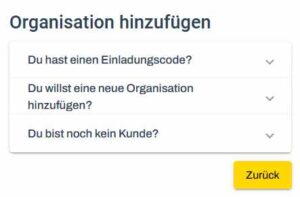
3. Klicke dann auf die zweite Frage „Du willst eine neue Organisation hinzufügen”.
Gib die OTPIGEM-Kundennummer Deiner Organisation und den dazugehörigen Download-PIN ein.
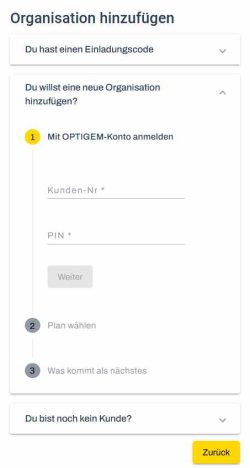
Wo finde ich den Download-PIN?
Der Download-PIN wird in den meisten Fällen bereits in Zusammenhang mit Online-Updates für OPTIGEM Win-Finanz verwendet. Beide Angaben, die Kunden-Nummer und der Download-PIN, befindet sich
a) im OPTIGEM Service-Tool unter „Installation/Update” und „Online-Update-Account konfigurieren” (s. Grafik, zum Vergrößern auf das Bild klicken).
b) Über mein.optigem.com rechts in Mein OPTIGEM unter „Online-Update und OPTIGEM CX“
Wenn schon eine PIN vorhanden ist, wird sie hier angezeigt:
Nach der Eingabe der Kunden-Nr. und Download-PIN klicke auf Weiter.
4. Wähle hier einen Plan für die Nutzung von OPTIGEM CX als Organisation und klicke anschließend auf „Bestellen“.
Tipp: Zum Kennenlernen teste die kostenlose Version OPTIGEM CX FREE (eingeschränkte Funktionen).
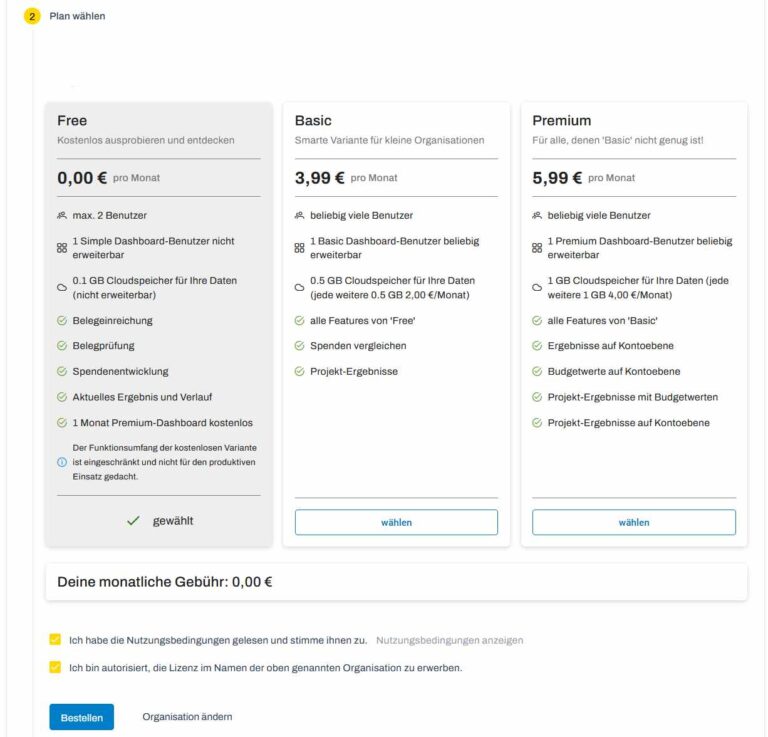
5. Es wird Dir als nächstes ein Einladungscode zur Einladung weiterer Benutzer angezeigt.
Sende diesen Code an die MitarbeiterInnen Deiner Organisation per E-Mail weiter, die Belege einreichen oder das Finanz-Dashboard einsehen sollen.
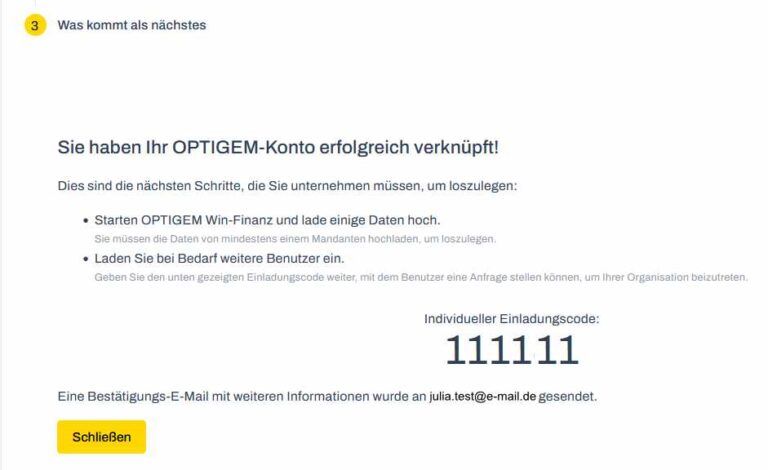
Diesen Einladungs-Code findest Du auch jederzeit über Deinen Accout-Button oben rechts unter „Orgas und Mandanten“ / „Organisation/Einstellungen“:
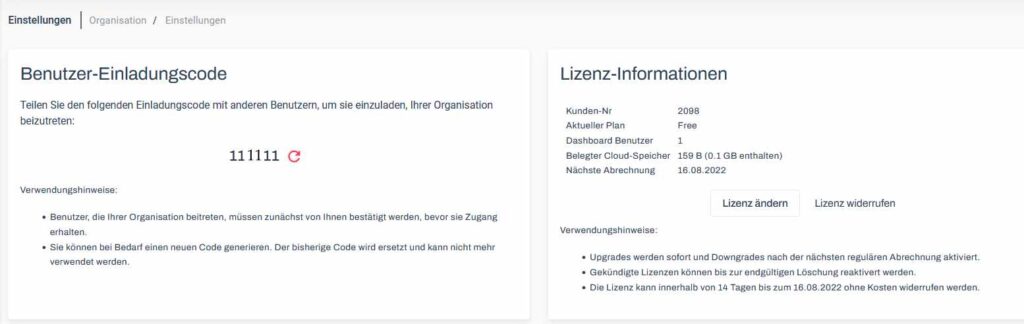
Damit es nun in OPTIGEM CX losgehen kann, werden nur noch einige Einstellungen in dem gewünschten Mandanten in OPTIGEM Win-Finanz benötigt. Dann werden die Daten dieses Mandanten mit OPTIGEM CX synchronisiert und darin hochgeladen. Bei Bedarf können auch mehrere Mandanten der Organisation in OPTIGEM CX aktiviert werden. Die Beschreibung der Konfiguration findest Du hier in den „Fragen und Antworten“ im Reiter “OPTIGEM CX einrichten”.
Den Einladungscode an Ihre Mitarbeiter und Mitarbeiterinnen findest Du jederzeit wieder in Einstellungen oben recht im „3 Punkte Menü” neben dem Organisationsnamen.
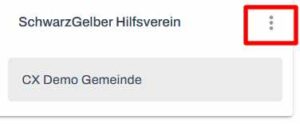
- Rufe „Benutzer“ über das „3 Punkte Menü”
- Hat eine Person durch Eingabe des Codes einen Nutzungsantrag gestellt, wird er unter „Anhängige Benutzer“
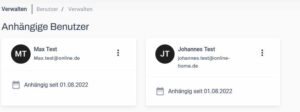
- Über das “3 Punkte Menü” innerhalb des antragstellenden Benutzers wählst Du „Akzeptieren” oder „Ablehnen”.
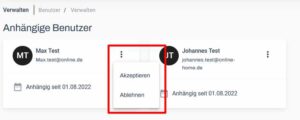
- Wähle dann „Zugriff gewähren“, um den Benutzer Berechtigungen für einen bestimmten Mandant zu erteilen.
- Rufe die Benutzerverwaltung über das „3 Punkte Menü” neben Ihrem Organisationsnamen auf.
- Wähle „Bearbeiten” über das „3 Punkte Menü” bei dem betroffenen Benutzer und vergib die gewünschten Rechte in den Bereichen „Belege“ und/oder „Dashboard“.
Soll ein Benutzer Leserechte für das Finanz-Dashboard lediglich für ein bestimmtes Projekt oder mehrere Projekte (z.B. Jugendgruppe, Technik, usw.) bekommen, klicke bei „Eigene Projekte“ auf „Ändern” und wähle die betroffenen Projekte oder Bereiche aus.
Der Cloudspeicher wird frühzeitig im System erweitert, sobald der bis dahin gebuchte Speicherplatz erschöpft ist. Du erhälst dazu einen Hinweis in OPTIGEM CX.
Beleg-Management
Logge Dich in OPTIGEM CX ein.
Klicke links im Menü auf „Belegbearbeitung“ und dann „Belegübersicht“.
Hier werden alle zu bearbeitenden Belege, die von Benutzern hochgeladen wurden, angezeigt. Nichtbearbeitet Beleg werden mit der Anzahl in einem roten Punkt vorangekündigt.
Hinweis: Dieser Menüpunkt steht nur Usern mit entsprechender Berechtigung zur Verfügung.
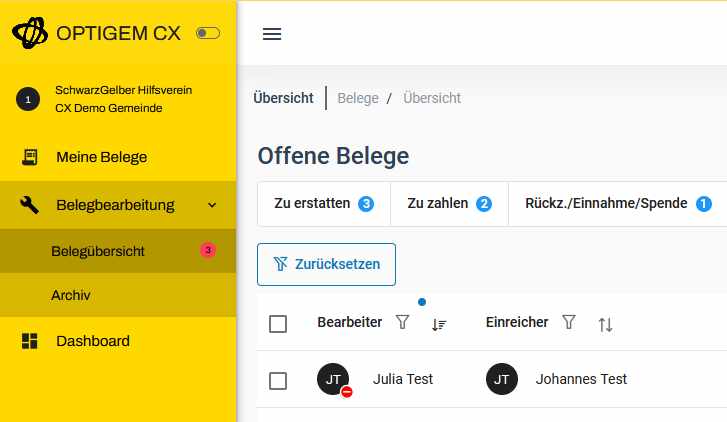
Klicke auf einen Belegeintrag
Es erscheint dieses neue Fenster. Klicke hier auf „Bearbeiten“:
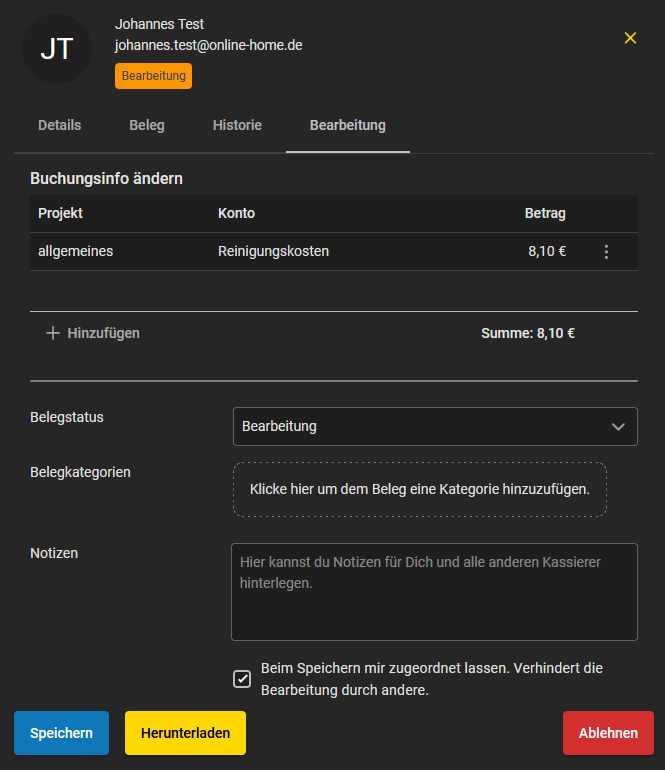
Neben der Verwendung der Ausgaben (Sachkonto und Projekt) können folgende Angaben bearbeitet werden:
- Belegstatus – dokumentiere den Fortschritt Deiner Bearbeitung.
- Mit „Bezahlt und gebucht” gilt der Beleg als erledigt und ist anschließend nur noch im Archiv zu finden.
- Belegkategorien – vergebe hier Schlagwörter für die Archivierung der Belege, z.B. Kasse, Bank ABC, Rechnung, usw.
- Notizen – für die Buchhaltung. Diese können nur von Dir oder anderen Kassierern eingesehen werden.
- Auswahl „Beim Speichern mir zugeordnet lassen – Verhindert die Bearbeitung durch andere.“ – Dies ist sinnvoll, wenn noch Angaben offen sind oder mehrere Bearbeitende in der Belegbearbeitung aktiv sind, die Bearbeitung aber exklusiv weitergeführt werden soll.
Der Status der Belege ändert sich je nach Bearbeitungsschritt in der Beleg-Übersicht:
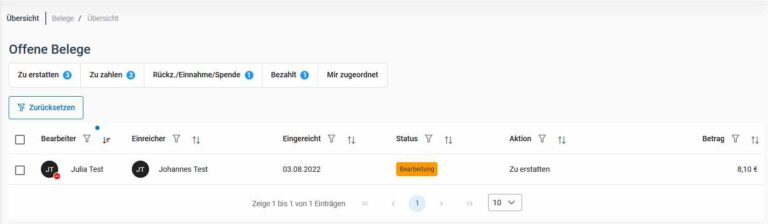
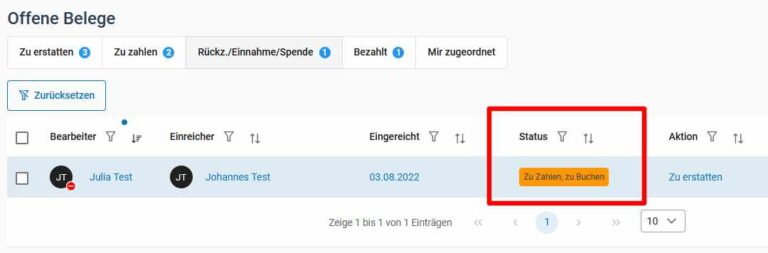
Nimm die Erstattung einfach auf dem für Deine Verwaltung gewohntem Weg vor – ob über Online- Banking, per PayPal oder als SEPA Überweisung aus OPTIGEM Win-Finanz heraus.
Die Filterleiste in der Belegübersicht hilft Dir, die noch zu zahlende oder zu erstattende Belege schneller zu finden.
Nachdem Du eine Zahlung vorgenommen hast, muss der Status des Belegs unter Bearbeitung aktualisiert werden.
OPTIGEM CX enthält keine eigene Zahlungsfunktionen. Als Kassenteam bestimmt ihr selbst, welche Zahlungswege den Belegeinreichenden für die Erstattung ihre Ausgaben angeboten werden, z.B. SEPA, PayPal oder ähnliches.
Den Menüpunkt zur Definition der gewünschten Zahlungsarten gibt es in OPTIGEM Win-Finanz Die Beschreibung zum Hinzufügen findest Du hier in den „Fragen und Antworten“ im Reiter “OPTIGEM CX einrichten”.
Bei der Angabe von IBANs kann optional ein Kontoinhaber erfasst werden, z.B. wenn ein Beleg von einer dritten Person stammt und die Erstattung nicht an den Einreicher selbst erfolgen soll.
Erfassungshilfe: E-Mail-Adressen, IBANs und Kontoinhaber aus zuvor erfassten Belegen des gleichen Einreichers werden bei der Einreichung neue Belege aktiv vorgeschlagen.
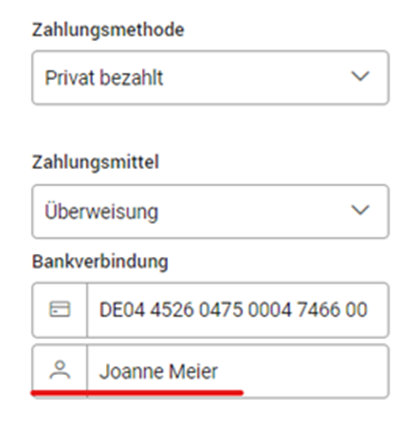
Klicke in der Detailansicht im Register „Bearbeiten“ auf den roten Button „Ablehnen”.
Gib bei Bedarf eine Begründung oder Hinweis für den Einreichenden an.
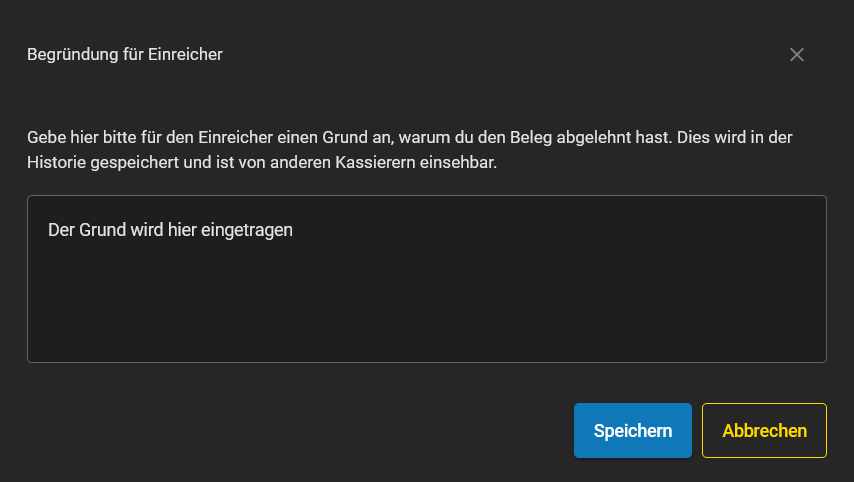
Benutzer können als Belegprüfer festgelegt werden.
Während der Belegeinreichung kann ein Belegprüfender gewählt werden. Kassierer können Belege nachträglich von Belegprüfern prüfen lassen.
1. In der Benutzerverwaltung können vorgeschaltete Freigaben für die Belegprüfung aktiviert werden.
Dies geschieht entweder nur für die konkret auf Arbeitsbereiche oder Projekte zugeordnete oder pauschal für alle Belege freigeschaltete User.
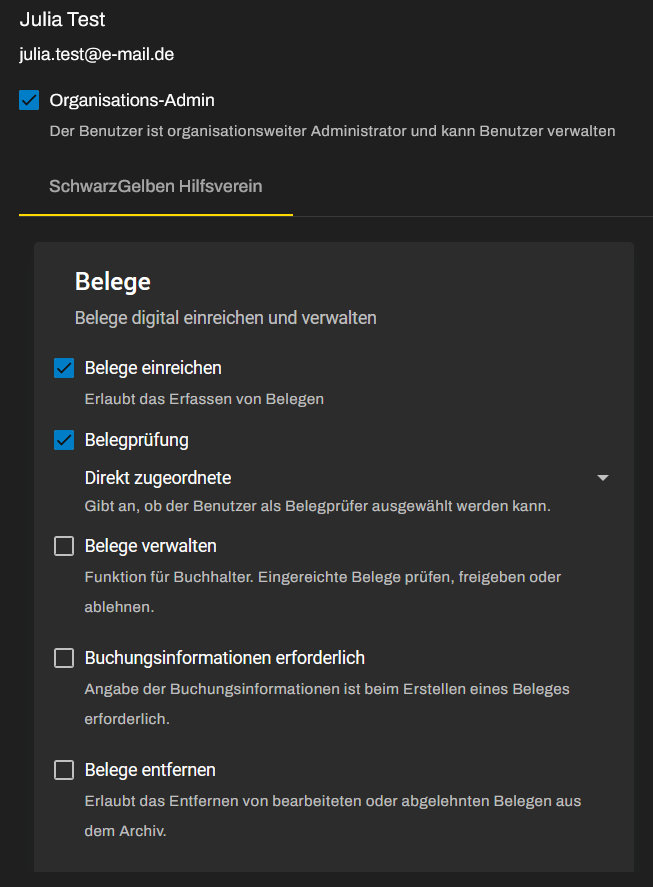
2. Während der Belegeinreichung kann der Benutzer nun einen Belegprüfer auswählen. Ebenso können Kassierer bei Bedarf eventuell ungeprüfte Belege nachträglich einem Prüfer zuordnen.
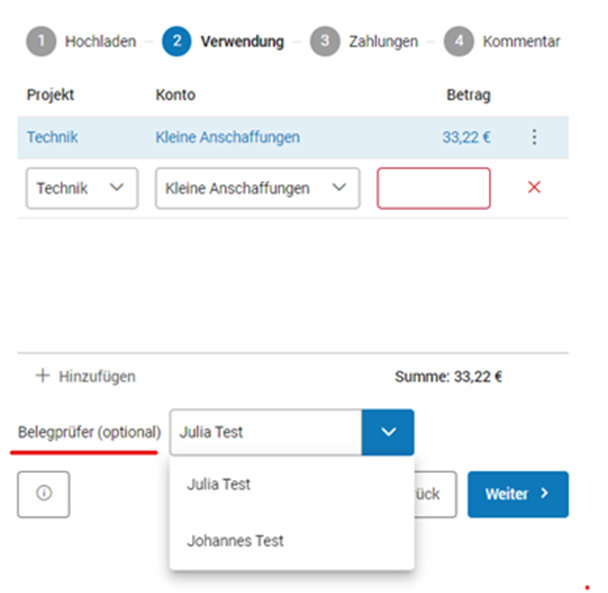
3. In der Belegprüfung können Prüfer die Belege „Akzeptieren“ (freigeben) oder auch über den Button „Erweitert“ einen abweichenden oder Folgeprüfer zuweisen. Erst nach Freigabe stehen diese Belege dem Kassenteam in der Belegbearbeitung zur Verfügung.
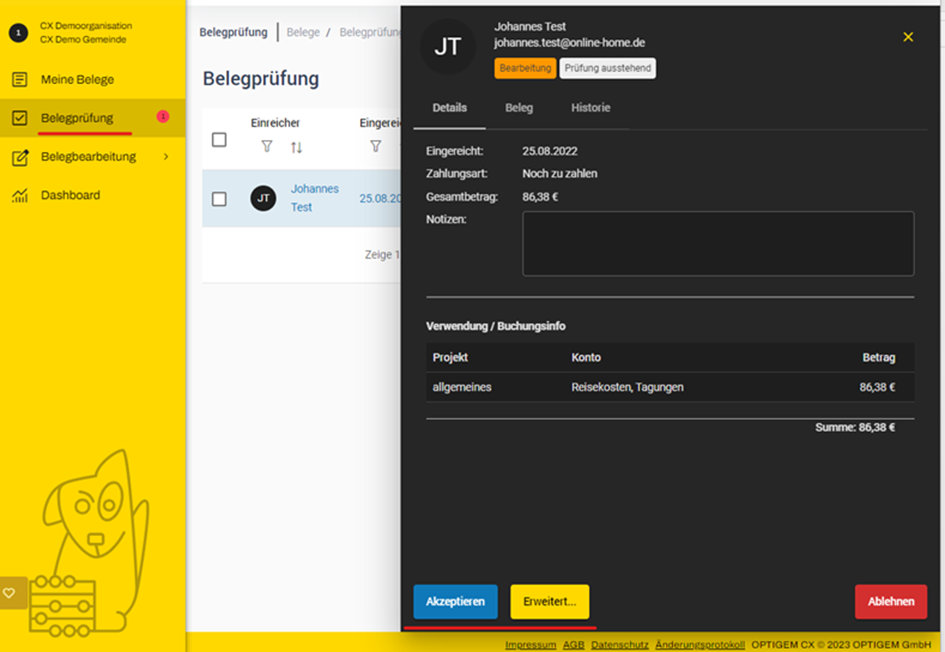
Die Buchung der Vorgänge wird in OPTIGEM Win-Finanz wie gewohnt vorgenommen.
Die hier bekannten Wege sind:
- Unter „Zahlungen erfassen“
- mit Hilfe des Kontoauszugimports
- oder in „Kreditoren offene Posten“.
Aktualisiere anschließend den Beleg-Status in OPTIGEM CX. (WIE??)
Tipp:
In OPTIGEM Win-Finanz kannst Du mit „Kreditoren offene Posten“ die Aufwendungen buchen und erfasst die dazu passende SEPA-Überweisungen direkt in einem Vorgang.
Momentan gibt es keine direkte Verbindung zwischen dem Beleg-Management in OPTIGEM CX
und den Buchungen in OPTIGEM Win-Finanz. Eine automatisierte Buchung bzw. ein
Buchungsabgleich zwischen OPTIGEM CX und OPTIGEM Win-Finanz ist jedoch
angedacht und in Planung.
- Noch „In Bearbeitung“ befindliche Belege, z.B. mit Status „Bezahlt“, „zu erstatten” finden Sie weiterhin in der „Belegübersicht“ im Menü „Belegbearbeitung“.
- Ein in Bearbeitung befindlicher Beleg ist zunächst durch den Erstbearbeitenden für die weitere Bearbeitung gesperrt, d.h. der aktuelle Bearbeiter behält sich die weitere Bearbeitung vor. Die Sperre kann durch den betroffenen User durch Klick in der Belegübersicht auf das rote Sperrsymbol unter „Bearbeiter” aufgehoben werden.
- Erledigte Belege mit dem Status „Bezahlt und gebucht” finden Sie im Archiv links im Menü.
Mit OPTIGEM CX kannst Du ein weitestgehend papierloses Archiv führen. Falls Du im Bedarfsfall einen Beleg herunterladen möchtest klicke in der Detailansicht im Register „Bearbeiten“ auf den gelben Button „Herunterladen”. Der Download erfolgt im PDF Format.
Belege werden automatisch archiviert, sobald im Rahmen der Bearbeitung der Status „Bezahlt und gebucht” erreicht ist. Nach dem Speichern ist der Beleg nur noch über das Archiv aufrufbar.
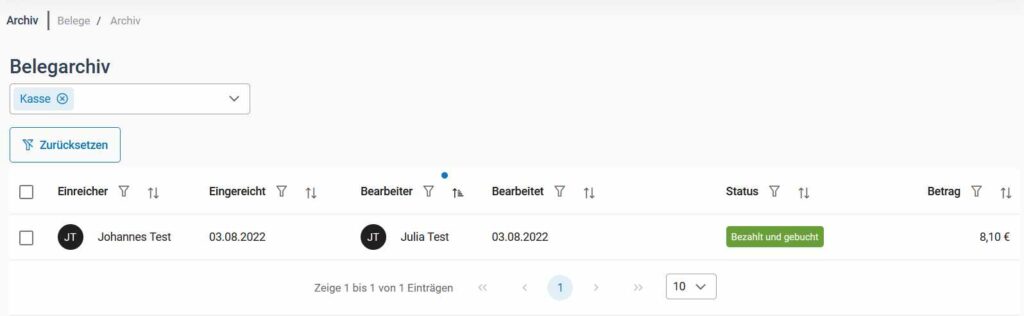
Hinweis: Schon beim Upload der Dokumente werden diese in das PDF-Format konvertiert. Durch einen Download hat man dann schon ein Format, dass auch zur dauerhaften und rechtssicheren Archivierung in der Buchhaltung vorbereitet ist.
Durch Klick auf den Belegeintrag im Archiv öffnet sich wieder die Detailansicht. Der Beleg kann weiterhin heruntergeladen oder auch für eine Nachbearbeitung wiederhergestellt werden.
Nicht mehr benötigte Belege können entfernt werden. Hierzu ist eine entsprechende Berechtigung in der Benutzerverwaltung erforderlich.
Finanz-Dashboard
Das OPTIGEM CX Finanz Dashboard enthält – je nach Lizenzumfang und Zugriffsrechten – Grafiken und Kennzahlen zu folgenden Bereichen:
- Die aktuelle Liquidität und deren Reichweite
- Die Spendenentwicklung
- Aktuelle Ergebnisse der Einnahmen und Ausgaben
- Auslastung des Budgets der Gemeindehaushalt
- Budget-, Einnahmen- und Ausgabenübersicht einzelner Projekte
Zwei Stellen sind entscheidend für das Finanz-Dashboard:
- Im Rahmen der OPTIGEM CX Lizenzierung bestimmt der Orga-Admin den Umfang der auf dem Finanz-Dashboard dargestellten Auswertungen.
- Und in OPTIGEM Win-Finanz konfigurierst Du die wichtigsten inhaltlichen Vorgaben, z.B. die Kennzeichnung von Konten, die bei der Berechnung der Liquidität oder des Cashflows angerechnet werden sollen. Die Beschreibung zum Hochladen findest Du hier in den „Fragen und Antworten“ im Reiter “OPTIGEM CX einrichten”.
Mit Hilfe der Upload-Funktion in OPTIGEM Win-Finanz lassen Sie Ihre Buchhaltungsdaten regelmäßig in OPTIGEM CX hochladen.
Unsere Empfehlung: Lass den Buchungsupload jedes Mal aktualisieren, wenn Du Buchungen in OPTIGEM Win-Finanz neu erfasst hast. So sind alle Daten in OPTIGEM CX immer aktuell.
Die notwendigen Stammdaten der Sachkonten und Projekte für das Finanz-Dashboard werden automatisch mit dem Upload aus OPTIGEM Win-Finanz aktualisiert. Die Beschreibung zum Hochladen findest Du hier in den „Fragen und Antworten“ im Reiter “OPTIGEM CX einrichten”.
Je nach Lizenz werden hier nur die Angaben in Klarschrift angezeigt, die auch gebucht wurden. Wenn Du alle Angaben sehen willst, wende Dich an den Orga-Admin oder, wenn Du der/die Orga-Admin bist, erweitere die Lizenz der Organisaton.
OPTIGEM CX einrichten
Ab Win-Finanz Version 6.7.x ist einen neuen Eintrag “Cloud Extensions” in dem Menü “Buch.” zu finden:
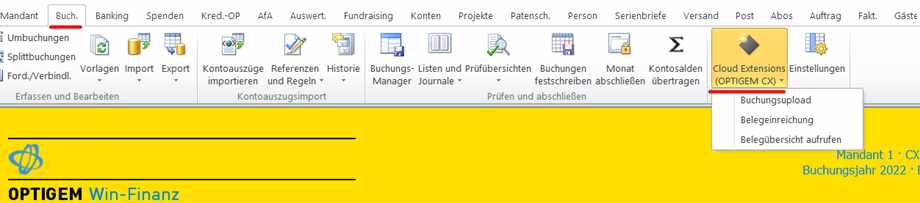
Hier gibt es drei Menüpunkte:
- Buchungsupload – Konteneinstellungen und Upload der Buchungen für das Finanz-Dashboard
- Belegeinreichung – Konfiguration von Zahlungsarten und Sachkonten sowie Projekte für das Belegmanagement
- Belegübersicht – direkten Aufruf der Belegbearbeitung in einem neuen Browserfenster
Die Einstellungen beziehen sich direkt auf den Mandanten, aus dem der Menüaufruf in OPTIGEM Win-Finanz erfolgte.
[Sollte die CX-Konfigurationstool.exe direkt aufgerufen werden, ist der entsprechende Mandant in der Auswahl anzuklicken.]
Finanz-Dashboard einrichten
Rufe in OPTIGEM Win-Finanz im Menü Buch./Cloud Extensions den Menüpunkt Buchungsupload auf.
Klicke auf „ändern“, um die gewünschten Konten für folgende Bereiche des Dashboards festzulegen:
- Barmittel-Konten: kennzeichne die Konten, deren Salden zur Berechnung der aktuell verfügbaren Liquidität, z.B. Bank, Kasse, kurzfristige Verbindlichkeiten, usw., herangezogen werden sollen.
- Cashflow-Konten: kennzeichne hier die Konten, deren Umsatz zur Berechnung des Cashflows (erweiterte Einnahme-Ausgaben-Rechnung, z.B. Anlage- oder Darlehnskonten), herangezogen werden sollen.
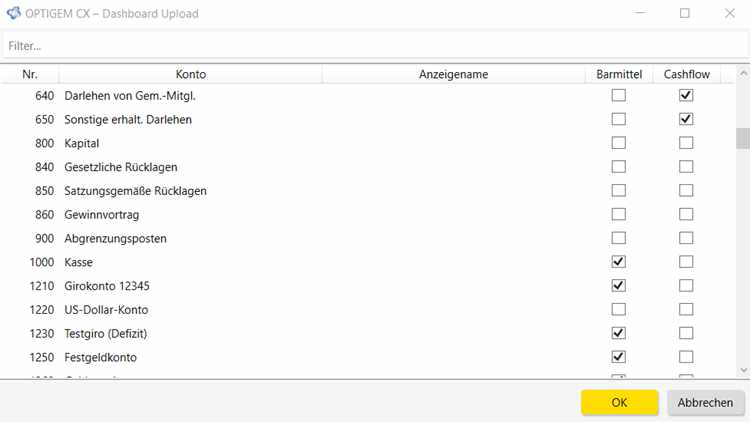
Hinweis: die Cashflow-Rechnung finden Sie im Dashboard über den Button „Details“ bei „Aktuelles Ergebnis“.
Durch Klick auf dem Button “Hochladen” lassen Sie Ihre Buchungen in dem Dashboard direkt aktualisieren.
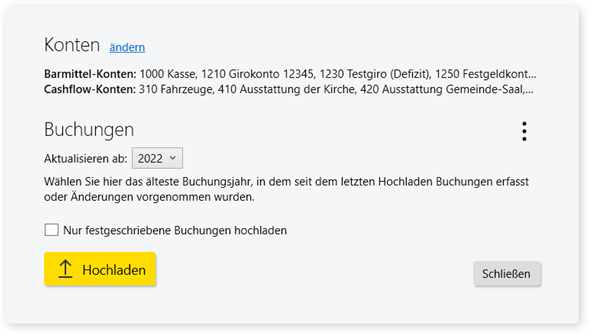
- “Aktualisieren ab”
Wähle hier aus, ab welchem Buchungsjahr die Daten hochgeladen werden sollen. Zwecks Vergleiche kann es sinnvoll sein, einmalig z.B. die letzten 3-5 Buchungsjahre hoch zu laden und fortan nur noch die Buchungen aus dem aktuellen Jahr aktualisieren zu lassen. - “Dashboard-Daten beim Hochladen vollständig ersetzen”
Möchtest Du die Buchungsdaten in OPTIGEM CX komplett neu schreiben lassen, aktiviere diese Option über den “3-Punkte-Button“. Die bisherige Buchungsdaten in OPTIGEM CX werden komplett gelöscht und ab dem eingestellten Buchungsjahr neu geschrieben. - “Nur festgeschriebene Buchungen hochladen”
Wähle diese Option, wenn Du lediglich festgeschriebene (unveränderliche) Buchungen als Basis der Dashboard-Inhalte zu Grunde legen möchtest. Noch nicht festgeschriebene Buchungen werden beim Upload somit ignoriert.
Beleg-Management einrichten
Rufe im Menü Buch./Cloud Extensions den Menüpunkt Belegeinreichung auf. Es erscheint folgendes Fenster:
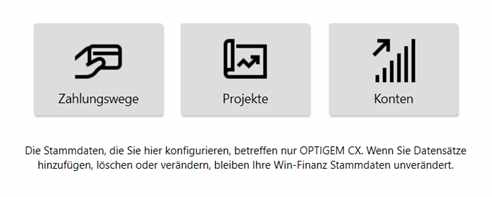
- Zahlungsmittel der Organisation
Definiere hier die eigenen Zahlungsmittel der Gemeinde, die Gemeindemitarbeitende eventuell nutzen, um Kosten und Ausgaben direkt zu begleichen. Dies könnte zum Beispiel das Gemeindekonto im Falle eine Einzugsermächtigung oder eine Kreditkarte der Gemeinde sein. Wenn Mitarbeitende über OPTIGEM CX einen Kostenbeleg einreichen, der entsprechend zu Lasten der Gemeinde (“von meiner Organisation bezahlt”) beglichen wurde, stehen diese Angaben zur Auswahl. - Zahlungswege für Erstattung
Definiere hier Zahlungswege, die Mitarbeitende zur Erstattung von Kosten, die sie privat ausgelegt/“vorgestreckt“ haben (“Privat bezahlt”), auswählen sollen. Unter “Eingabe” bestimmen Sie, ob die Mitarbeitenden als Zahlungsempfänger eine IBAN oder E-Mailadresse eingeben müssen. - Zahlungswege für Rückzahlung
Gib hier Zahlungswege an, über die Mitarbeitende Geld an die Gemeinde zurückzahlen können, z.B. im Falle eines Vorschusses, der nicht vollständig verbraucht wurde.
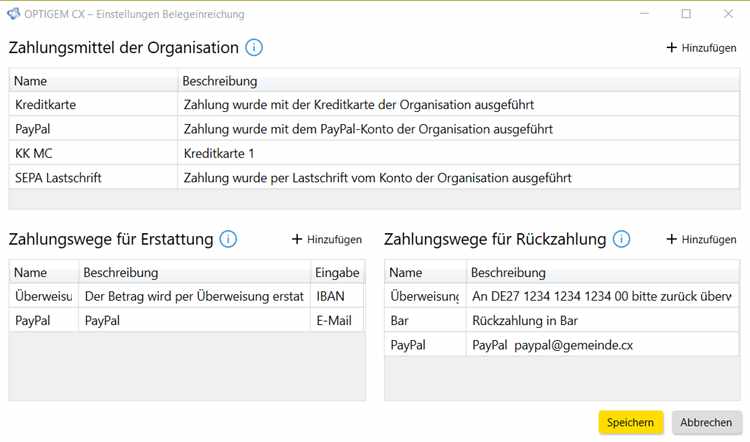
Bestimme über “Projekte”, welche Arbeitsbereiche bzw. Kostenstellen für Angaben zur Verwendung getätigter Ausgaben in OPTIGEM CX ausgewiesen werden sollen.
Über “Importieren” kannst Du eine Reihe oder Gruppe von Projekten filtern, um sie in die Auflistung zu übernehmen. Mit “Hinzufügen” kann ein einzelnes Projekt der Liste ergänzt werden.
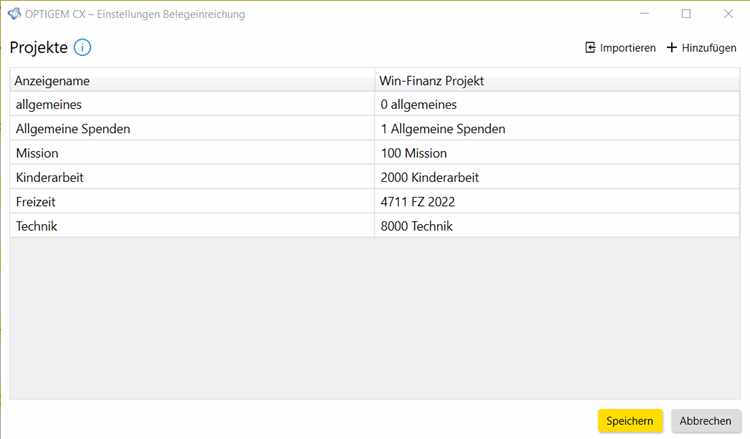
In OPTIGEM CX wird nur der Inhalt des Feldes “Anzeigename” veröffentlicht. Somit müssen z.B. ehrenamtliche Mitarbeitende sich nicht mit Projektnummern oder Buchhaltungsinhalten auseinandersetzen.
Die Angaben zu Mittelverwendung (Projekt und Konto) eines Beleges in OPTIGEM CX dienen dazu, den Kassierer über die Verwendungszwecke zu informieren, und können bei Bedarf durch ein Kassierer bei Bearbeitung des Beleges jederzeit nachträglich geändert werden.
Gib hier an, welche Konten für die Verwendung der getätigten Ausgaben in OPTIGEM CX bereitgestellt werden sollen.
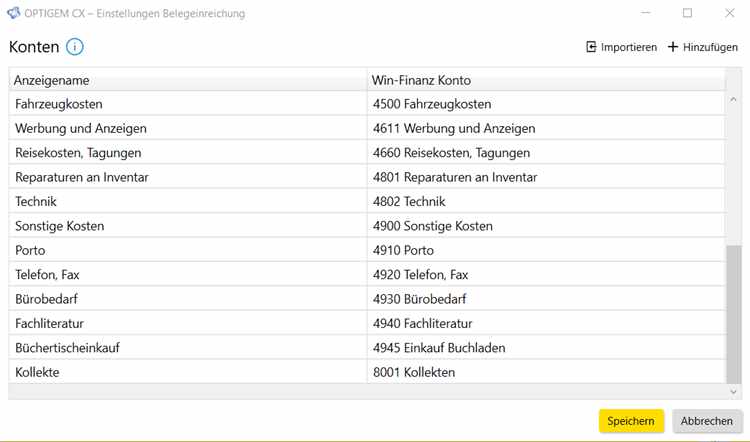
Über “Importieren” kannst Du eine Reihe oder Gruppe von Konten filtern, um sie in die Auflistung zu übernehmen.
Mit “Hinzufügen” fügst Du ein Konto einzeln der Liste hinzu.
In OPTIGEM CX wird nur der Inhalt des Feldes “Anzeigename” veröffentlicht. Somit müssen z.B. ehrenamtliche Mitarbeitende sich nicht mit Projektnummern oder Buchhaltungsinhalten auseinandersetzen.
In OPTIGEM CX wird nur der Inhalt des Feldes “Anzeigename” veröffentlicht. Somit müssen z.B. ehrenamtliche Mitarbeitende sich nicht mit Projektnummern oder Buchhaltungsinhalten auseinandersetzen.
Über Ereignisse wie neu zu prüfende oder abgelehnte Belege, die Aktualisierung des Dashboards, usw. kann jeder Benutzer sich per Browserbenachrichtigung informieren lassen.
Die Einstellung erfolgt im Benutzerprofil entweder nach Aufforderung beim Start von OPTIGEM CX oder per Klick auf das Benutzersymbol oben rechts (Voraussetzung für die Benachrichtigung auf Apple-Geräten ist Safari 16.1 und MacOS 13 oder höher).

und Infos
Lizenzieren
Eine Lizenz für eine Organisation wird vom Organisations-Administrator direkt in OPTIGEM CX bestellt (s. „Organisation verwalten“). Die Kosten für die Lizenz sind abhängig von der Lizenzart (Basis oder Premium), den optional zusätzlich freigeschalteten Dashboard-Nutzer und dem Umfang des zusätzlich benötigten Cloud-Speicherplatzes. Die aktuellen Preise der OPTIGEM CX-Pläne, aus denen sich die Lizenzen errechnen lassen, sind auf OPTIGEM CX Preise veröffentlicht.“
Die Lizenzierung erfolgt im Abo-Verfahren über die Onlineregistrierung der Organisation in OPTIGEM CX. Sie ist zeitlich nicht befristet.
Die monatlichen Abo-Kosten werden vierteljährlich abgerechnet.
Der Lizenzumfang für die Organisation oder die Anzahl kostenpflichtiger Dashboard-Benutzer kann jederzeit über die Organisationseinstellungen angepasst werden.
Der Cloudspeicher wird frühzeitig im System erweitert, sobald der bis dahin gebuchte Speicherplatz erschöpft ist. Du erhälst dazu einen Hinweis in OPTIGEM CX.
Über die Organisationseinstellungen kann der Lizenz jederzeit mit Wirkung zum Ende des aktuellen Quartals gekündigt werden.
Bis einen Monat nach der Kündigung ist es noch möglich, die Lizenz bei Bedarf zu reaktivieren und damit die Kündigung rückgängig zu machen. Erst nach dieser Frist werden alle Daten der Organisation, die in OPTIGEM CX gespeichert wurden, unwiderruflich gelöscht.
Infos über OPTIGEM CX
Beide Anwendungen arbeiten bisher unabhängig voneinander. Die Belege befinden sich in OPTIGEM CX, die Buchhaltung erfolgt in OPTIGEM Win-Finanz.
Lediglich die Buchungsdaten werden zwecks Darstellung im Finanz-Dashboard aus OPTIGEM Win-Finanz direkt in OPTIGEM CX hochgeladen.
Die Buchungsdaten, die natürlich dem Finanz-Dashboard zu Grunde liegen, können jederzeit aus OPTIGEM Win-Finanz „per Knopfdruck“ hochgeladen und aktualisiert werden. Es kann dabei gewählt werden, wie viele Buchungsjahren hochgeladen und regelmäßig aktualisiert werden sollen.
Ebenso mit hochgeladen werden die Angaben des Kassenteams zu den Verwendungszwecken, Kostenstellen und Zahlungsarten, die im Rahmen der Belegeinreichung ausgewählt werden können.
Die Daten der OPTIGEM CLOUD EXTENSIONS werden DSGVO-konform auf einem von OPTIGEM administriertem Cloud-Server, der in Deutschland gehostet ist, gespeichert und auf einem separaten Server parallel ständig gegengesichert.
Zunächst werden die Daten unbefristet gespeichert. Es ist vorgesehen, eine automatische Löschung unter Berücksichtigung der gesetzlichen Aufbewahrungsfristen für die Organisations-Administratoren zu ermöglichen.
Datensicherung
Als Teil des Desaster Recovery Plans (DR Plan) werden die Dateninhalte täglich in einem von der Hosting Plattform geographisch abweichenden Backup-Datenzentrum innerhalb Deutschlands gesichert. Die Backups selbst werden zusätzlich redundant an unterschiedlichen Orten gesichert, um eine möglichst hohe Datensicherheit zu erzielen. Die Belegdateien werden ebenfalls parallel an verschiedenen Orten gespeichert, sodass diese beim Ausfall eines Rechenzentrums dennoch zur Verfügung stehen. Die Backups dienen ausschließlich zur Erfüllung des DR Plans. Ein Backup zur Wiederherstellung von durch den Anwender versehentlich gelöschter Daten bzw. Dokumente wird nicht vorgehalten.
OPTIGEM CX digitalisiert das, was in vielen Bereichen der Buchhaltung bisher auf „analogem Weg“ passiert ist: Die Einreichung, Bearbeitung und Archivierung von Belegen jeglicher Art. So werden z.B. Quittung oder Rechnung zusammen mit den Informationen, wie mit diesem Beleg verfahren werden soll (z.B. zu erstatten, noch zu überweisen usw.) in digitaler Form in der OPTIGEM CX-Cloud gespeichert. Dabei können hochgeladene Belege in der aktuellen Version lediglich vom Einreicher wieder gelöscht werden, und das auch nur solange diese noch nicht in OPTIGEM CX von einem weiteren Benutzer, z.B. der Buchhaltung, weiterbearbeitet wurden. Danach wird der Beleg dauerhaft in CX gespeichert. Einer revisionssicheren Archivierung steht von Programmseite aus also nichts entgegen.
Entscheidend für eine „revisionssichere Belegbearbeitung und -archivierung“ ist aber weniger die Erfüllung vorgegebener Standards einer Software, als viel mehr ein strukturierter und nachweisbarer Belegbearbeitungsprozess von der ersten Erfassung bis zur Belegarchivierung (s. „Weitere Hinweise“ unten). Hierzu gehört z.B. auch die Frage, wie, durch wen und mit welche Berechtigungen können Belege wieder gelöscht werden. (Hinweis: Ausführliche Löschmöglichkeiten mit entsprechend Berechtigungsvorgaben sind für spätere Versionen von OPTIGEM CX geplant). Solche Fragen richten sich also eher an die Organisation als an die genutzte Software.
Voraussetzung für eine revisionssichere Belegablage ist demnach, wie bisher auch bei der analogen Bearbeitung, dass die Organisation eine nachweisbare Belegbearbeitungsstruktur entwickelt hat und diese nun auch digital umsetzt. Dabei ist OPTIGEM CX so gesehen nur das Werkzeug, dass eine revisionssichere, digitale Belegablage ermöglicht. Auch eine GoBD-gemäße Handhabung kann so von der Organisation entwickelt werden. Eine offizielle Zertifizierung für OPTIGEM CX kann es dafür allerdings nicht geben (s. GoBD Abschnitt 12 „Zertifizierung und Software-Testate“).
Weitere Hinweise:
Die „Grundsätze zur ordnungsgemäßen Führung und Aufbewahrung von Büchern, Aufzeichnungen und Unterlagen in elektronischer Form sowie zum Datenzugriff (GoBD) stehen hier als PDF zum Download zur Verfügung.
GoBD und Datenschutz
Der Bundesbeauftragte für den Datenschutz und die Informationsfreiheit (BfDI) beantwortet zudem in einer Stellungnahme zur GoBD folgende Frage:
[Zitat] „Sind die GoBD datenschutzkonform?
In der GoBD werden nur Grundprinzipien der Aufbewahrung und Speicherung geregelt. Die Frage, welche Informationen wie lange aufbewahrt werden müssen und damit verbunden die Frage, ob eine entsprechende Aufbewahrungsdauer überhaupt erforderlich ist, ergeben sich nicht aus der GoBD selbst. Grundsätzlich erscheint es aus datenschutzrechtlicher Sicht erforderlich, die Aufzeichnungen so zu führen, dass die Einhaltung von gesetzlichen Vorschriften durch die Behörden überprüft werden kann. Wie im Einzelfall der Grundsatz der Datenminimierung gewährleistet werden kann, ist nur im jeweiligen konkreten Einzelfall in Bezug auf die zugrundeliegenden Vorschriften zu entscheiden.“
Und auf die Frage:
[Zitat] „Ich weiß nicht, welche Unterlagen ich genau aufbewahren muss oder darf?
Der erste Ansprechpartner für die Frage, welche Daten Sie für welche Zwecke in welcher Form in Ihrem Unternehmen aufbewahren müssen, ist üblicherweise Ihr steuerlicher oder rechtlicher Berater. Für konkrete Einzelfragen ist die zuständige datenschutzrechtliche Aufsicht Ihre zuständige Landesdatenschutzaufsicht.“
https://www.bfdi.bund.de/DE/Buerger/Inhalte/Finanzen-Steuern/ABC_GoBD.html
Du hast weitere Fragen zu OPTIGEM CX?
Unsere Kunden haben sehr unterschiedliche Ansprüche an Softwarelösungen und bringen ganz verschiedene IT-Infrastrukturen mit. Gern beraten wir individuell auf Basis der Rahmenbedingungen in Deiner Organisation – egal, ob es sich um einen kleinen Verein oder eine große NGO mit vielen hundert Mitarbeitenden handelt.
Schreib uns eine Nachricht oder rufe uns für eine Produktvorstellung an. Wir melden uns sehr gern bei Dir! Deine Frage verpflichten Dich zu nichts.